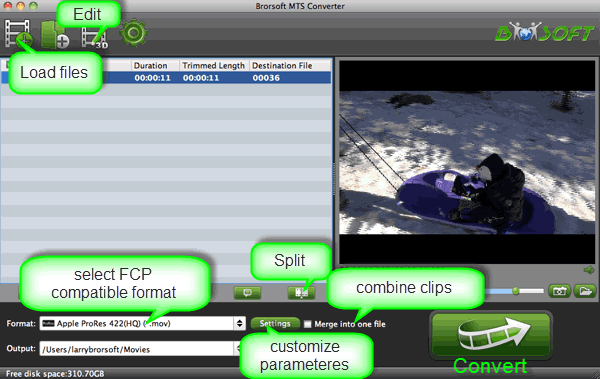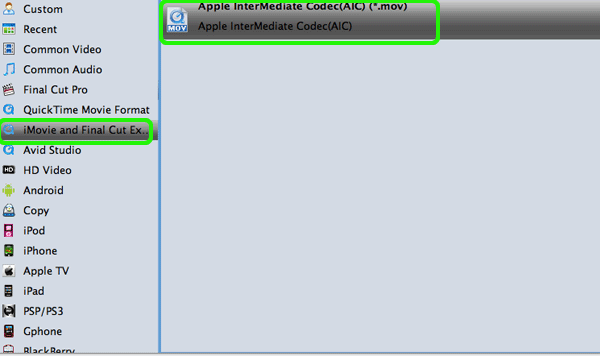Canon cameras- 5D mark III, 7D, 10D, 60D, T2i, T5i, etc are familiar with everyone whoever has passion for Canon EOS Digital DSLR. The point here, you will find it a painful experience to import and edit Canon H.264 MOV with Sony Vegas Pro software. There’re some frequently asked questions quoted as below.
Q 1: Importing .MOV files into Sony Vegas from Canon 600D
I'm planning to purchase a Canon 600D for YouTube videos, however I found out the only file format it records in is .MOV much like the iPhone recordings, previously I've had to convert these to .wmv to get them to work in Sony Vegas Pro, but it loses the video quality. Is there anything I can do to be able to import the the files into Vegas without any problems without an error message? Or is there a way of converting the file but keeping the majority of the quality?
Q 2: How to convert each separate MOV clip from 5D Mark II to Vegas Pro
Something is odd about these .MOV files from canon (my camera is 5D Mark II). The problem is documented on internet but I have not found any solution except to convert each separate clip and then I can use them with Vegas Pro editing software. How can I “batch” convert them?
As you know Canon EOS DSLR records MOV videos, but it seems Sony Vegas Pro (including the recent Vegas Pro 12) does not like the way. The file type is a compressed output format, but not ideal for editing in NLE system. To solve those problems, the quick workaround is to transcode MOV files to Vegas Pro natively supported formats (MPG/WMV are highly recommended). Along with some help from third-party software, it can be done effortlessly. Here I share a simple guide on how to convert Canon H.264 MOV files for Sony Vegas Pro editing smoothly. If you’re facing the issues, read on to find the answer.
ownloading the App- Brorsoft Video Converter
Overall, the program is the best Video Converter for Canon MOV footage. With this Canon MOV converter, you can effortlessly transcode Canon MOV files to MPEG-2 or WMV, which will create a Sony Vegas Pro friendly file format keeping the original quality. Besides Vegas, this software can also export DNxHD for Avid, MPEG-2 for Adobe Premiere Pro, Premiere Element, AVI for Pinnacle Studio, WMV to Windows Movie Maker and more NLE systems for native editing. Just download it and follow the tutorial below to get the work done.
Convert/Import Canon MOV clips to Vegas Pro
Step 1: Add Canon MOV video files
Install and launch the Canon MOV converter and load source MOV clips to it. You can batch convert multiple .mov clips as you want.

Step 2: Choose output format
Click “Format” pull down list to select Adobe Premiere/Sony Vegas> MPEG-2(*.mpg) as the best video format for Sony Vegas Pro. WMV formats is the good choice as well.

Tip - Profile Settings:
In case the default settings do not fit your requirement, you can click “Settings” button and enter “Profile Settings” panel to adjust video size, bit rate, frame rate, sample rate and audio channels.
Step 3: Start Canon MOV video conversion
Click “Convert” button to start encoding Canon H.264 MOV video to MPG/WMV for importing to Sony Vegas Pro 8/9/10/11/12. When the conversion task is finished, click “Open” button to get the exported files and then import the converted Canon MOV files into Vegas Pro to do further editing without any issue.
Related Guides and Tips:
Transcode Canon T5i MOV for editing in iMovie/FCE
Transcode Canon EOS 6D H.264 MOV to AIC for iMovie
How to upload Canon Rebel T3i/T5i videos to Windows Movie Maker
Canon Legria HF G25 AVCHD compatibility with iMovie
Transcoding some Canon 5D Mark III footage to MPEG-2 for Vegas Pro
Trouble Importing on Canon 7D/60D/70D and Premiere Pro
![[Big News]Brorsoft's iPhone Data Recovery Entitled iRefone Released - 50% Discount Off](https://blogger.googleusercontent.com/img/b/R29vZ2xl/AVvXsEiELVpYkrlaJ1GR9kd02nnzZaEZmmnyyz8hPnhxEAdQUipjA4fkM7tQPcxylOrTZru4duAq3ySZ8CGAbSxFf9LRbyEaGINbAWlPUYoMeDdkwED7PbwOnNTYfnqQ7lTXe3KQG4q6HEXizVcc/s1600/irefone-half-price-facebook.jpg)



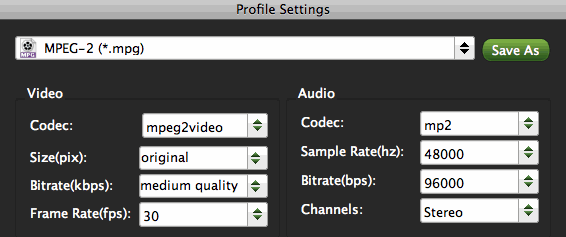

 here
here