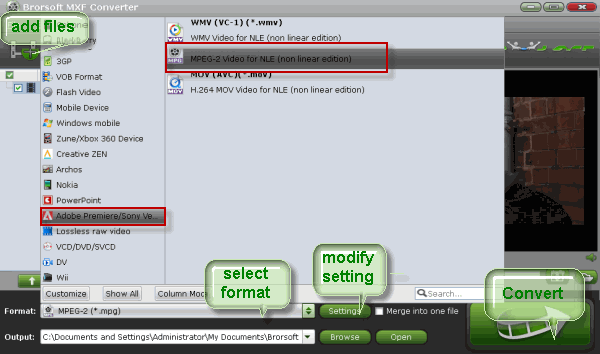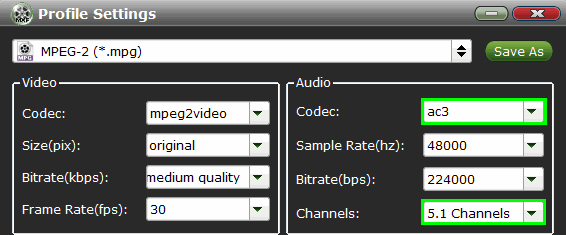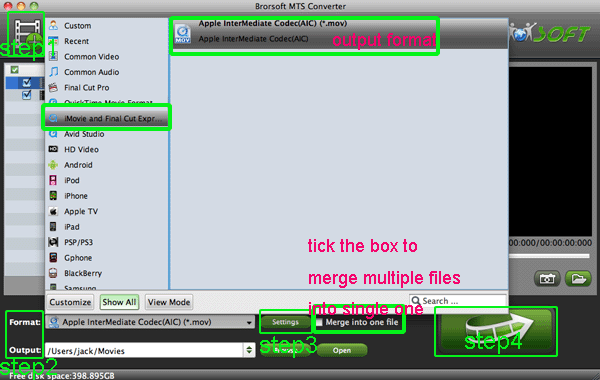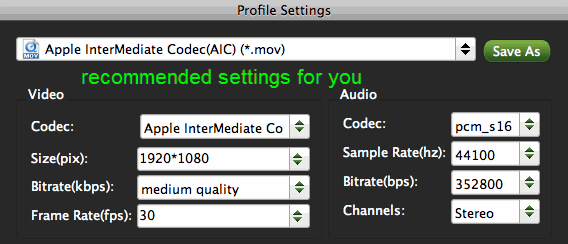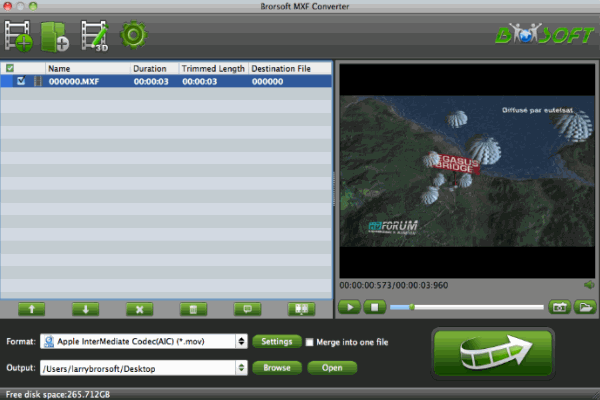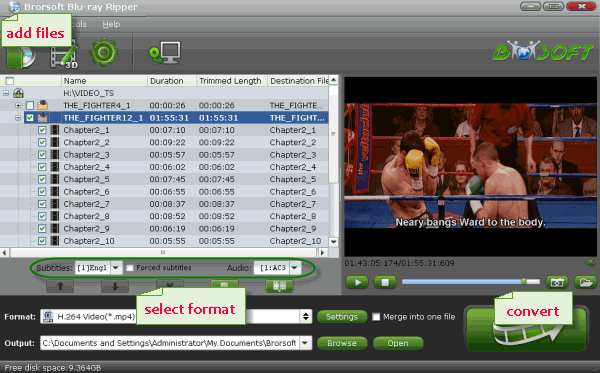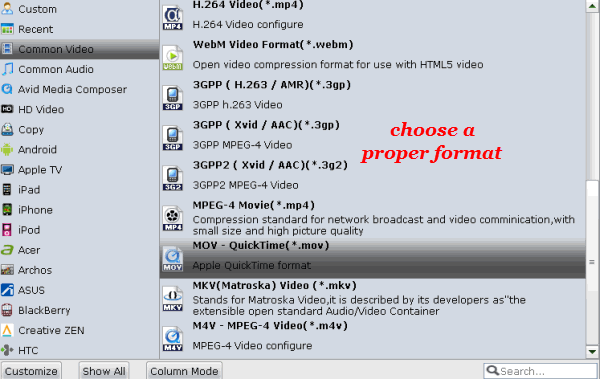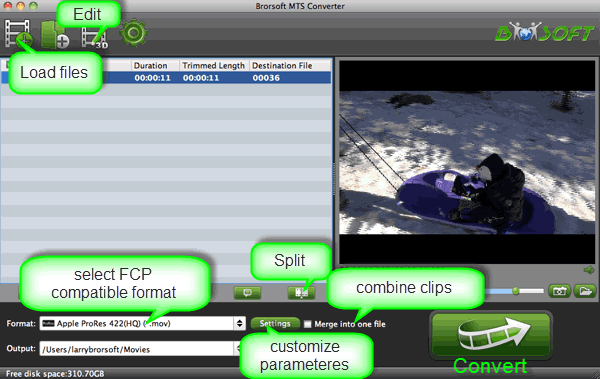Handbrake is a great freeware to rip DVD no matter on Mac or Windows. However, it is limited to rip homemade DVDs, which means the purchased DVD can't be ripped by handbrake as it is encrypted by CSS protection. Still want to rip DVD on your Mac easily with good video quality? Don't worry! Here the best Handbrake alternative for Mac is introduced to help you get all things done.
The best Mac Handbrake Alternative program I can recommend for ripping DVDs on Mac is Brorsoft DVD Ripper for Mac, which is highly compatible with Mac OS X 10.9 Mavericks, 10.8 Mountain Lion, 10.7 Lion, Snow Leopard 10.6, Leopard 10.5 and provides much more features than Handbrake. With it, you can fast and easily rip and convert protected DVDs and video to MP4, M4V, MOV, FLV, WMV, AVI, MKV, DivX, XviD, etc. for iPhone, iPad, iPod, YouTube, Apple TV, Samsung Galaxy Tab, etc. In addition, free lifetime update is available to let you run it in the latest Mac OS operating system like the coming Mac OS X 10.8(Mavericks). And for Windows users, please link to Brorsoft DVD Ripper. Now download this program and check out the steps on how to convert DVD with the best handbrake alternative mac.
How to Rip DVDs with Handbrake Alternative on Mac OS X
Step 1. Import DVD files
Launch the best Mac Handbrake Alternative and click disc button to load DVD files to the source pane. Select your preferred subtitles from the Subtitles option.

Step 2. Choose output format
Click the Format bar and choose your desired format from the drop-down list. Various output formats like MP4, MOV, MKV, FLV, WMV, AVI, etc. are provided. Moreover, kinds of presets for portable devices and video editing software like iPhone, iPad, iPod, iMovie, Final Cut Pro, Samsung, HTC, Motorola, etc. are provided to help you get videos with optimized settings to best fit your devices or software.
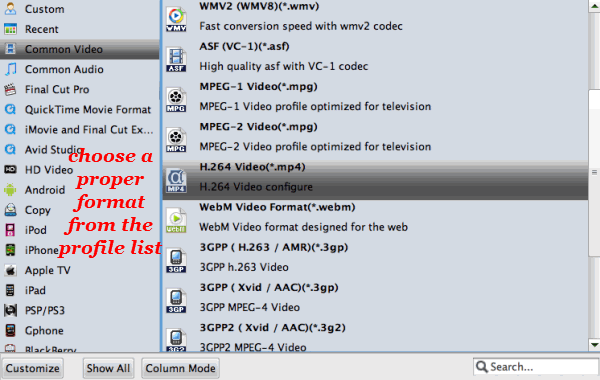
Tip: If you want to customize the output video quality, you can click the "Settings" button to open the Settings window and set video resolution, frame rate, bit rate, codec, etc.
Step 3. Start conversion
When all settings are OK, simply click the "Convert" button to begin converting your DVD on Mac OS X using Handbrake Alternative. When the conversion complete, you can get the converted videos and play/share them anywhere you like.
Editors' note: With decent decrypting capability, high quality video output and considerate backup solution and specific format templates for versatile PMP devices (iPad, iPhone, Apple TV, Xbox, PS3, Android tablets and phones, etc), Brorsoft DVD Ripper ranks top on the DVD ripping application list. Meanwhile Brorsoft provides excellent customer support service, including lifetime free upgrade of product and technical support. Users can contact the support staff via email for help and suggestion.
More Guides:
How to rip DVDs to play on Android tablet/phone
How to rip and import DVD to iTunes
How to Rip DVD discs in Windows 8
Fast Backup DVDs with original structures
Tips to Speed up DVD Ripping Process
How to put and play AVI/MKV/VOB files on Google Nexus 7
![[Big News]Brorsoft's iPhone Data Recovery Entitled iRefone Released - 50% Discount Off](http://1.bp.blogspot.com/-EFfGrIMRojc/VVG1jwLqb1I/AAAAAAAAAFI/LrX6-8YNFvg/s1600/irefone-half-price-facebook.jpg)