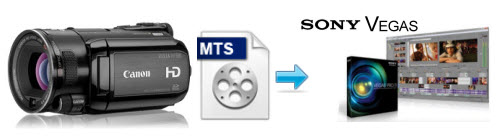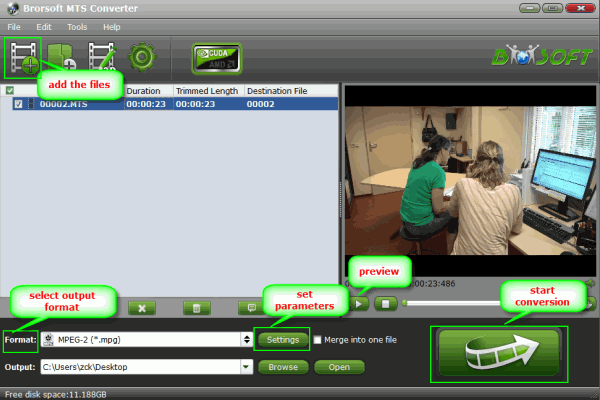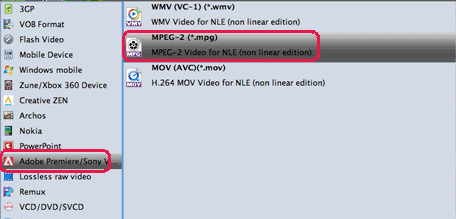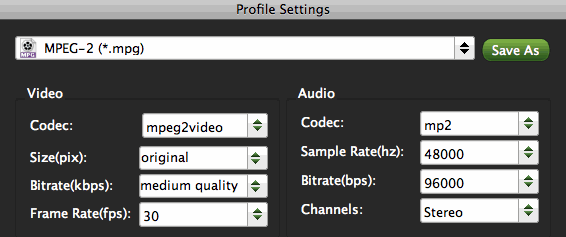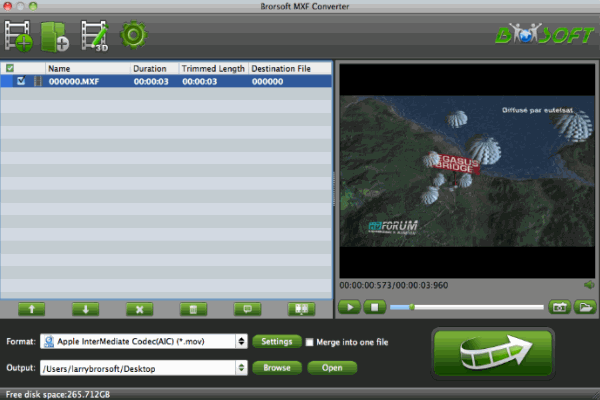Anyone know of an app that can play AVI/DIVX files on my Windows Phone 8? Something like VLC on the iPhone?
AVI means Audio Video Interleave or Interleaved. It is a video container format that contains audio and video data for synchronous playback purposes. In many cases, AVI uses codecs like XviD and DivX in order to compress and create files. Other than the Windows Media Player, this format can also be processed by third-party media players like the VLC Player, MPlayer, and the KMPlayer.
However, it appears that the AVI files will not play on your Windows Phone 8 like Nokia Lumia 920 anyway. Although you can sync AVi files onto your Windows Phone using Windows Media Player, but only some files get converted in the process and ends up playable on the handset; others (that, again, play fine in WMP) won't play. Or you can also drag and drop AVI files onto Windows Phone 8 directly in Windows Explorer on my Windows 7 computer, and the files will appear in the Music+Video app, but they won't play (even though of course they play fine in Windows Media Player on the computer) anyway. In conclusion, I think expecting to be able to sync and play AVI video on Windows Phone 8 gadgets without using third-party apps is misguided.
Fortunately, there is an easy way to fix the issue. The easy workaround to get AVI files work with Windows Phone 8 is to convert AVI tinto another type as doing so would fit your purpose. Along with a professional AVI converter, you can achieve your goal smoothly.
Among various video converting tools, Brorsoft Video converter is rating in the first place. It is easy to use and helps you fast convert a pile of AVIs to a Windows Phone 8 playable format MP4 with perfect audio and video sync keeping HD quality. Besides, this converter can convert AVI to a wide range of formats, like WMV, MOV, MP4, 3GP, FLV and the list goes on. Apart from that, it also provides a large variety of output formats that compatible with Window Phone 8, iPad, iPhone, iPod, PSP, Xbox, Samsung Galaxy, LG, Blackberry, Sony, Nokia and more. HD and 3D output are also supported. Now download a free trial here and follow the step-by-step guide to get all AVI files and your Windows Phone 8 to play nicely.
How to Convert XviD/DivX AVI files for Windows Phone 8
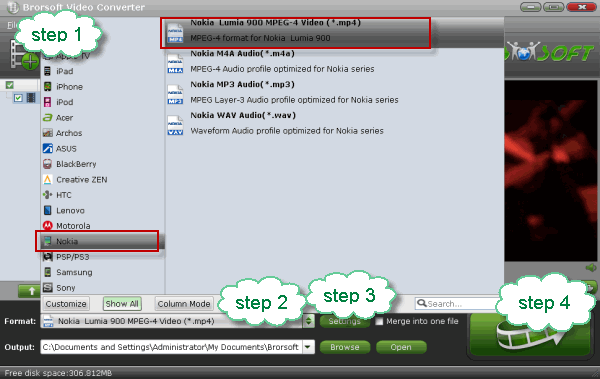
Step 1: After the installation of the professional Windows Phone 8 AVI Converter, run the program to load your Divx/XviD AVI files to it for converting. Merge different AVI files together by ticking the “Merge into one” box.
Step 2: Click the Format bar and follow Nokia > Nokia Lumia 900 MPEG-4 Video (*.mp4), which is also the optimal format for Lumia 920 and other Windows Phone 8 gadget.
Step 3: If you like, you can click "Settings" to change the video encoder, resolution, frame rate, etc. as you wish. Keep in mind that bitrate higher results in big file size, and lower visible quality loss, and vice versa.
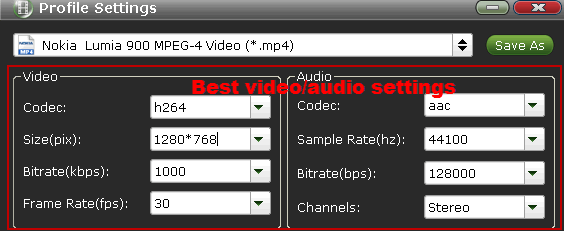
Step 4: Hit the convert button; start to convert AVI to MP4 for Windows Phone 8.
When the conversion ends, you will be able to get the result video via tapping the Open button in the main interface. Afterwards, you can sync and just put AVIs onto Windows 8 phone for smooth playback at ease without any incompatible problem.
Additional Tips
1. When your portable media device refuses to play a video, it could be due to one or more of the following reasons:
- Unsupported video format (e.g. *.mkv format)
- Unsupported codec (e.g. AC3)
- Huge file size (e.g. H.264 MP4 video of 10GB+)
- High resolution (e.g. 1080p video and above)
- Protections (e.g. Digital Copy movies)
2. If you are considering to get a powerful all-in-one tool to convert videos, Blu-ray movies and DVDs to your Nokia Lumia 800, 720, 920, or other devices like iPad, Google Nexus 10/7, Samsung Galaxy S4/Galaxy S3, Kindle Fire HD, Samsung Galaxy Note 2, Galaxy Tab 2 10.1 at the same saving time and effort, the all-in-one Blu-ray Video Converter Ultimate program will a nice choice for you. If you are running a Mac OS X computer, iMedia Converter Mac is the alternative.
When the conversion ends, you will be able to get the result video via tapping the Open button in the main interface. Afterwards, you can sync and just put AVIs onto Windows 8 phone for smooth playback at ease without any incompatible problem.
More Topics:
How to Rip and Transfer Blu-ray/DVD to Nexus 5
Any easy to use MKV video files in iMovie beautifully?
How to Import FLV files into Final Cut Pro
Losslessly Rip Blu-ray to 1080p MKV on Mac Mavericks
Encode MKV to AVI in perfect audio/video synchronization
How to Convert/Import FLV files into iMovie 11
![[Big News]Brorsoft's iPhone Data Recovery Entitled iRefone Released - 50% Discount Off](http://1.bp.blogspot.com/-EFfGrIMRojc/VVG1jwLqb1I/AAAAAAAAAFI/LrX6-8YNFvg/s1600/irefone-half-price-facebook.jpg)