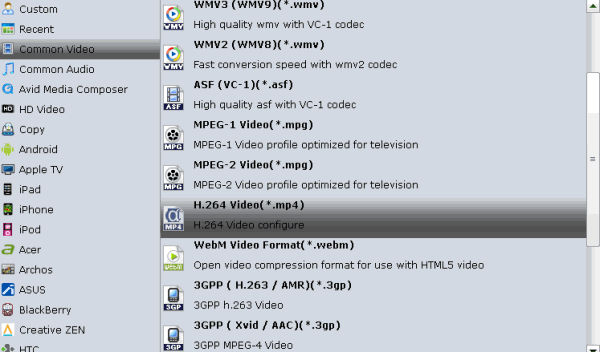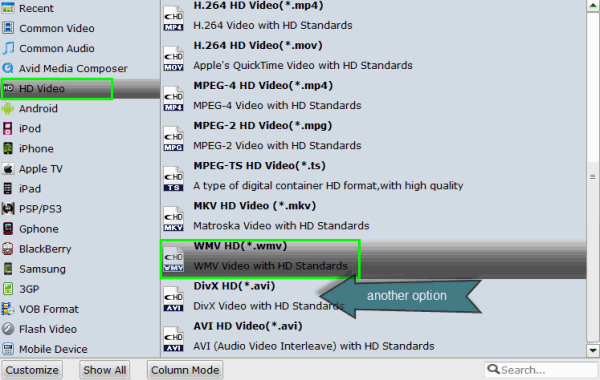Are you searching high and low for a free way to compress Blu-ray movies for easier store or playback? If so, get the quick fix from this article.
Method 1: The first easy and free method is rip Blu-ray to MKV with MakeMKV. Using MakeMKV- free while in beta, which it has been for several years- you can decrypt a Blu-ray disc and save whatever parts you want (if you don’t need the 7.1-channel audio mix, for example, just uncheck it) into an MKV container. This takes about half the duration of the movie; when the decryption is finished, you have an MKV file that you can play back with VLC or other software.
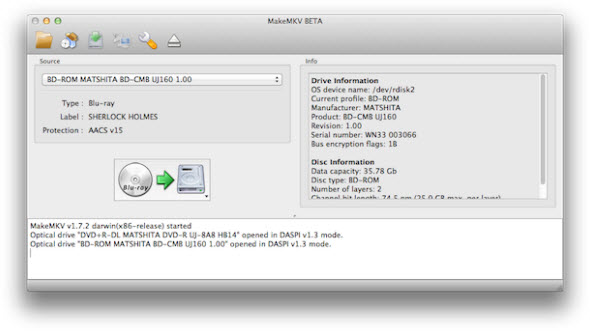
1. Launch MakeMKV and then scans and imports the Blu-ray disc.
2. Select any options from the side menu, choosing whether to include all audio streams, subtitles, or only include specific languages.
3. Choose the output folder (default is set to ~/Movies/DiscName)
4. Click the "Make MKV" button to start the conversion process.
Method 2: The second method is to find an easy-to-use yet professional Blu-ray Ripping tool, which supports ripping and converting Blu-ray movie in one-stop. The most important is that it should provide more output formats for you like MP4, AVI, WMV, MOV, FLV, MPG, not limited to MKV as MakeMKV does. Brorsoft Blu-ray Ripper seems to be the best one.
Overall, this Blu-ray Ripper enables you to rip protected Blu-ray discs into versatile popular video, audio formats including MKV, MP4, AVI, WMV, MOV, FLV, MPG, M4V, MP3, WAV, etc without any quality loss. And with the “Copy entire disc” option of the Blu-ray Ripper, you are able to make a successful and full copy of protected Blu-ray movie. Plus, you can just copy the movie only from your BD with its Directly Copy feature. What’s more, this Blu-ray ripping tool provides hundreds presets for iPad, Apple TV, iPhone, Nexus 7, Kindle Fire HD, Samsung Galaxy Tab, BlackBerry, etc iOS/Android based media devices for easier enjoyment. For Mac(Yosemite, Mavericks included) users, please get Blu-ray Ripper for Mac. Now download the tool and learn a simple guide on ripping Blu-ray to MKV, AVI, MP4, FLV, etc any file formats within 3 clips.

1. Launch the Blu-ray Ripper and import Blu-ray movies to it.
2. Choose output format via clicking the Format bar.
3. Press the big “Convert” button to start the Blu-ray ripping process.
Editor’s Notes:
1. If you want to rip and convert your Blu-ray library to different video, audio formats and to more manageable file sizes for playing, editing, uploading, streaming anywhere, Brorsoft’s Blu-ray Ripping software is a better choice, for achieving these aims in one stop.
2. No matter which Blu-ray ripping program you choose, anywhere from 30 to 60 GB of hard disk space is needed depending on what you’re ripping. Blu-Rays are big, and we’re going to rip the whole thing to our drive first, so depending on the movie you’re ripping and the quality you want in your final movie file, you’ll need a good amount of space.
Related Articles:
How to Make 1080p MKV from Blu-ray
Editing Sony XAVC files in Final Cut Pro 7
How can I edit/crop an MP4 in Final Cut 7/X/6
Import MTS to YouTube with FLV/AVI format
How to Convert Blu-ray to MP4 in Windows/Mac
Working Natively with Sony MTS Formats in FCP
Best MacTheRipper Alternative for 10.10 Yosemite
How to Losslessly Convert Blu-ray to MPEG on Mac
Editing DVD VOB files in Premiere Elements 12/11/10
Edit Sony EX3 XDCAM MP4 files to After Effects CS6/CC
![[Big News]Brorsoft's iPhone Data Recovery Entitled iRefone Released - 50% Discount Off](https://blogger.googleusercontent.com/img/b/R29vZ2xl/AVvXsEiELVpYkrlaJ1GR9kd02nnzZaEZmmnyyz8hPnhxEAdQUipjA4fkM7tQPcxylOrTZru4duAq3ySZ8CGAbSxFf9LRbyEaGINbAWlPUYoMeDdkwED7PbwOnNTYfnqQ7lTXe3KQG4q6HEXizVcc/s1600/irefone-half-price-facebook.jpg)