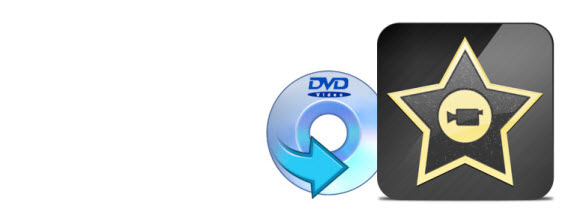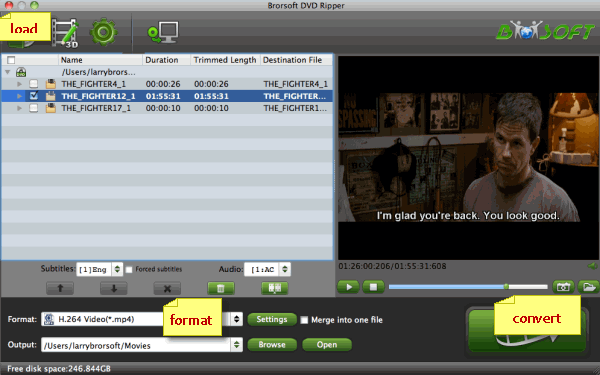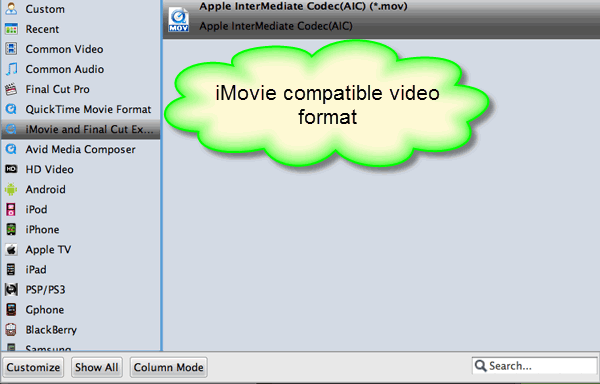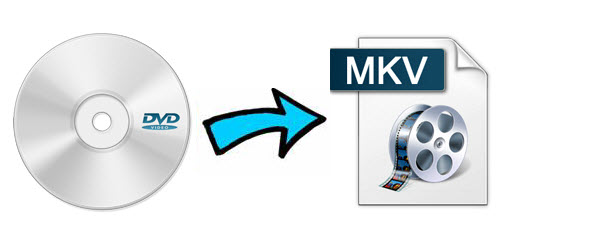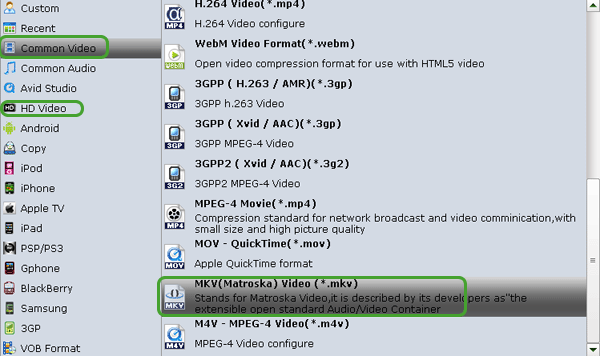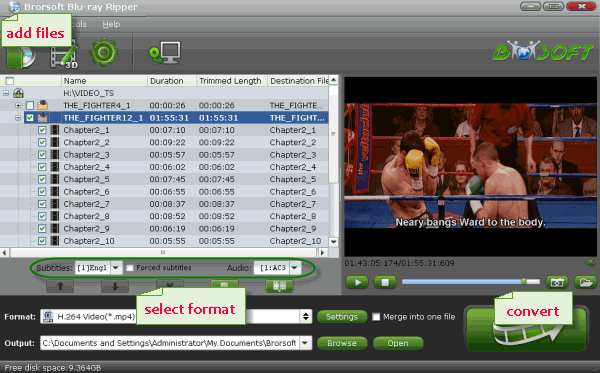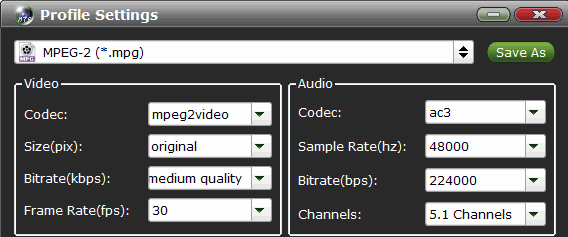If you like me have 800-900 DVDs and want to put them into some format so you can share them into Plex, just read on this article. I will share the tips and tricks for copying and streaming DVDs to Plex Media Server.
To get DVD collection to Plex, what you need to do is to rip DVD into Plex Media Server friendly format. Brorsoft DVD Ripper is the bee's knees, which can help you finish DVD conversion bypassing DVD copy protection. With it, you can convert DVD to almost all regular video formats like MP4, MOV, MKV, FLV, WMV, AVI, etc. and even extract MP3, WMA, FLAC, OGG, etc. audio from DVD movies. Best of all, it allows you to copy your DVD to hard drive with original structure or main movie only. If you're using a Mac, please turn to DVD Ripper for Mac, which enables you to convert DVD to Plex Media Server on Mac OS X (Mavericks).
DVD to Plex Media Server
Conversion Steps:
1. Insert your DVD disc to the drive, then launch the DVD ripping software and click the "Load Disc" button to have the DVD content imported. You can also add VIDEO_TS folder, DVD ISO files are the source files for converting.
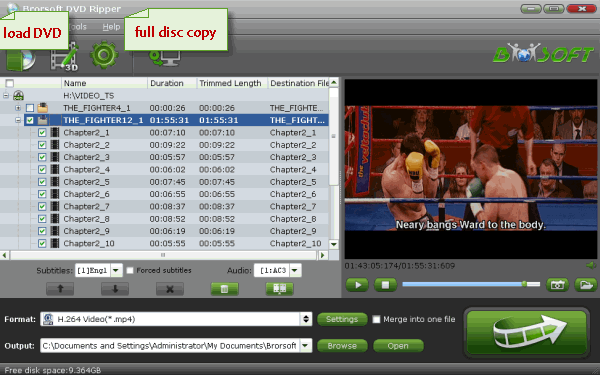
2. Click Format bar and choose MP4 from Common Video, which can be recognized by Plex well. MKV is also a good choice; as a container format it takes whatever you give it.
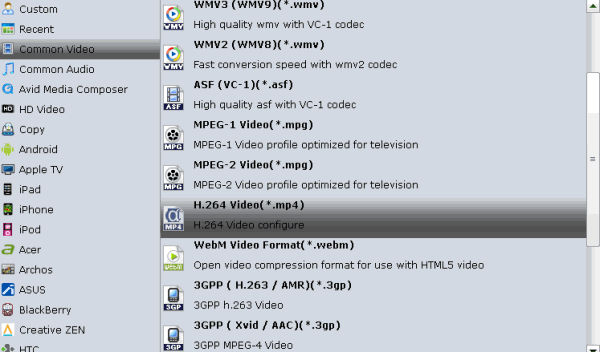
Tip: With the right settings you can retain the quality of the original DVD while also saving space. This is particularly helpful when streaming over your network, depending on your network quality. Simply click Settings bar and you can tweak the settings to your satisfaction and even save it as preset.
3. Finally, hit the "Convert" button at the bottom of the main interface to start the conversion. It will automatically convert DVD/ISO to Plex Media Server compatible video files.
Once the conversion is finished, click "Open" to quickly find the converted movies. Then, Plex will recognize, catalog, play and stream these DVD files at ease.
See more:
How to Rip DVD with Right Subtitle
How to Rip and Import DVD to iTunes
Play Tivo Shows via Plex Media Server
Guide: Fast convert M2TS to the Apple TV 4/3/2
Convert windows media center TV recording to Plex
How to convert and play MKV via Plex Media Server
Steps to convert Blu-ray to play via Plex Media Server
VOB playing issue- Watching VOB movies on Mac OS X
Transcoding VOB to ProRes that works natively within FCP X
How to convert MVI to Samsung Galaxy Tab or Galaxy Note Tablets Playback?
![[Big News]Brorsoft's iPhone Data Recovery Entitled iRefone Released - 50% Discount Off](http://1.bp.blogspot.com/-EFfGrIMRojc/VVG1jwLqb1I/AAAAAAAAAFI/LrX6-8YNFvg/s1600/irefone-half-price-facebook.jpg)