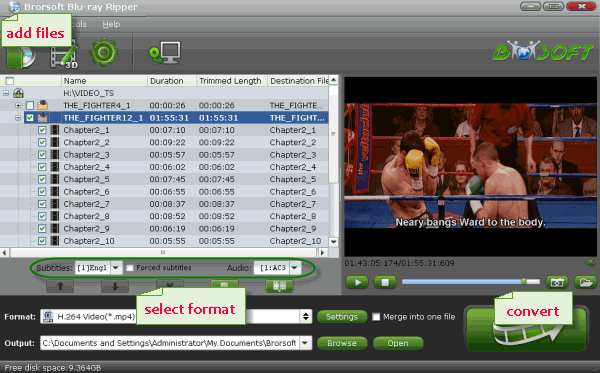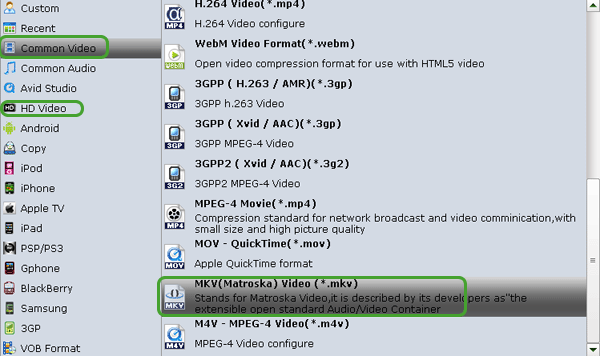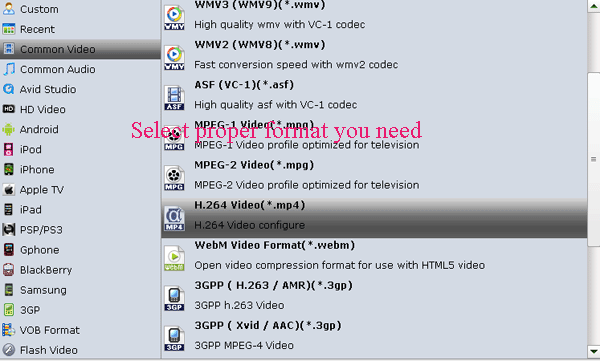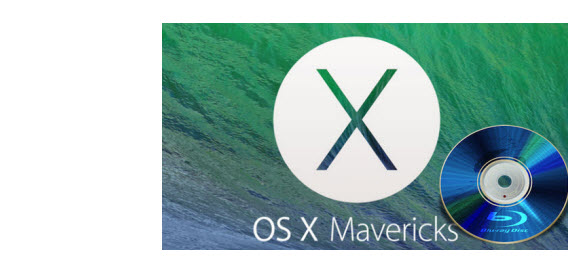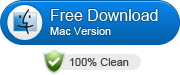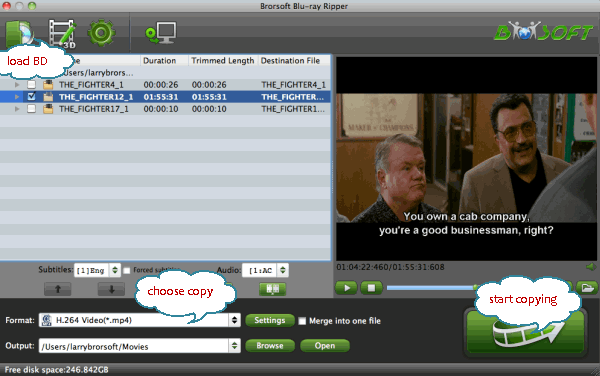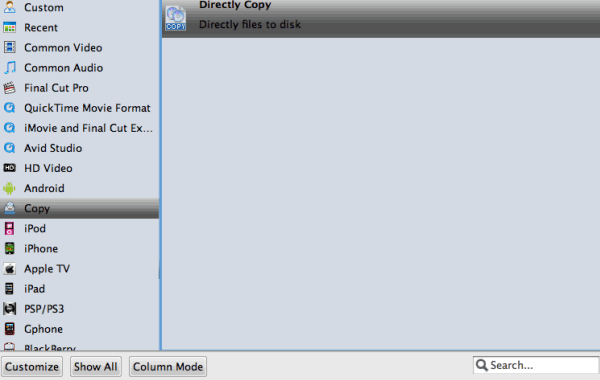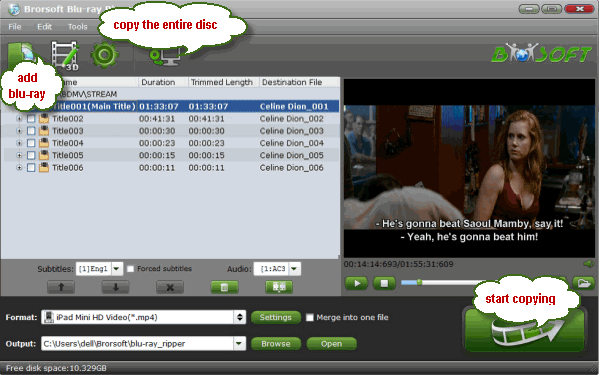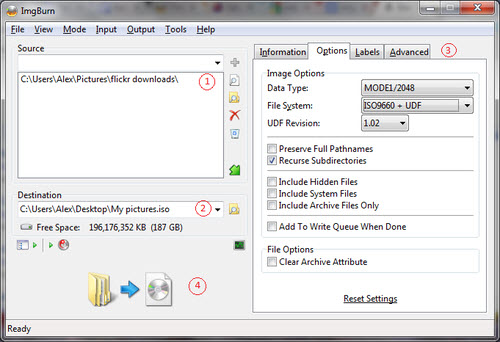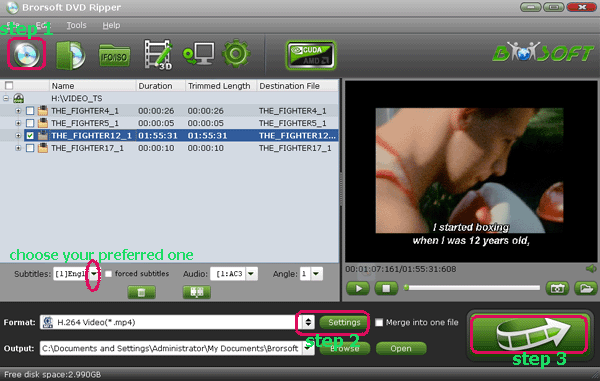Find out the best method to get 1080 50p XAVC footage out from Sony PXW-Z100 for working with Premiere Pro CS6 (Mac) without downloading Rovi Totalcode, a Plug-in for Adobe Premiere Pro CS5/CS5.5/CS6 which has perfect support for Sony’s 4K XAVC format.
What is XAVC?
XAVC is a brand-new HD recording format that was introduced by Sony, which has gained much attention since it is released. It can support 4K resolution (4096 x 2160 and 3840 x 2160) at up to 60 frames per second. XAVC is really a cost-effective and file-size-efficient H.264/mpeg-4 LEVEL 5.2 AVC codec that’s scalable and can support smaller 4K data files up to 60 fps, plus 8-bit, 10-bit, and 12-bit color depth.
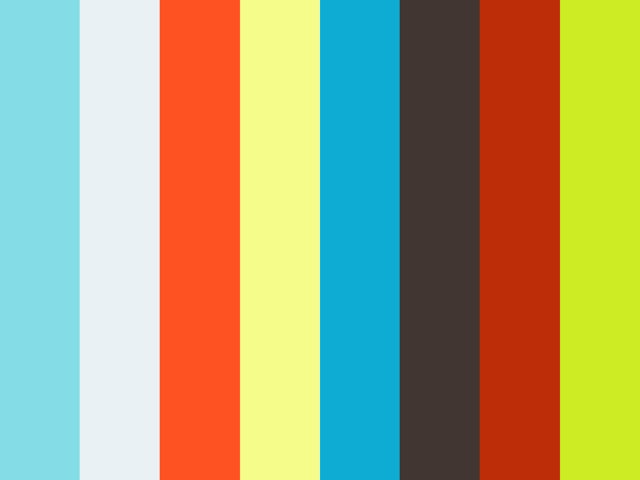
Problem: How to edit Sony 4K XAVC with Adobe Premiere Pro?
“I have recorded a lot of clips with my Sony PXW-Z100. They are in XAVC format with 4K resolution. The problem is that I failed to import these XAVC files to Premiere Pro for editing. How to resolve it? I need to edit XAVC in Adobe Premiere Pro CS6.”
Adobe Premiere Pro is not workable with Sony PXW-Z100 XAVC files natively(even with some plug-ins), if you want to transfer Sony PXW-Z100 XAVC to Premiere Pro, first you need to convert XAVC to Adobe PP friendly codec like MPEG-2 in a lossless way.
To do so, you need a professional XAVC Video Converter to help. Brorsoft Video Converter for Mac is highly recommended here.It is an easy-to-use yet professional Mac XAVC Converter. It's able to convert XAVC files from Sony PXW-Z100 to MPEG-2 for Premiere Pro native editing. Besides, it might help you to solve the XAVC codec issues with FCP, iMovie, Avid Media Composer on Mac with optimal ProRes, Apple Intermediate Codec, DNxHD presets. For Windows(8) users, please get Brorsoft Video Converter to solve the Adobe Premiere Pro and XAVC incompatible problem.
Supported OS:
Mac OS X 10.9 Mavericks, 10.8 Mountain Lion, 10.7 Lion, Snow Leopard 10.6, Leopard 10.5
(Note: Click here for OS X 10.5.8)

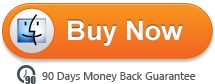
How to convert Sony PXW-Z100 media to Adobe Premiere Pro
Step 1: Install and launch the Mac XAVC to Premiere Pro converter. Click Add button to load individual videos for converting.
Step 2: Choose Premiere Pro preferred format. Click “Format” pull down list to select Adobe Premiere/Sony Vegas> MPEG-2(*.mpg) as the best video format for Premiere Pro. WMV, MOV formats are the good choice as well.
Tip: You can also click Settings to fix the frame rate, bitrate, audio and video quality to your needs.
Step 3: Hit "Convert" button to start Sony PXW-Z100 XAVC to MPEG-2 conversion. You can follow the conversion process from the pop-up windows.

After the conversion, you can import the converted Sony PXW-Z100 files to Adobe Premiere Pro CS4/CS5/CS6/CC7 for smooth playback and editing.
More Guides:
Converting Sony XAVC videos to AIC MOV for iMovie
Import and Edit 4K video with Adobe Premiere Pro
Get TV shows off TiVo and converting them to MKV
Good Alternative to MPEG Streamclip for Mavericks
Convert DivX files for Editing in Premiere Pro CS5/CS6
How to Convert Video_TS to MKV/MP4/MOV/MPG format
Source:Convert Sony PXW-Z100 XAVC to Adobe Premiere Pro CS5, CS5.5, CS6
![[Big News]Brorsoft's iPhone Data Recovery Entitled iRefone Released - 50% Discount Off](http://1.bp.blogspot.com/-EFfGrIMRojc/VVG1jwLqb1I/AAAAAAAAAFI/LrX6-8YNFvg/s1600/irefone-half-price-facebook.jpg)