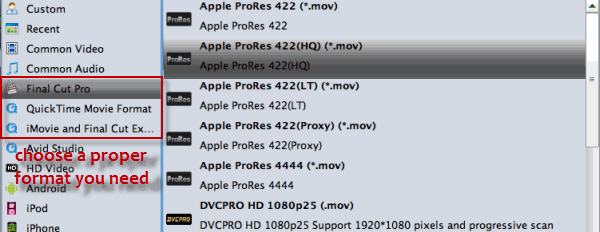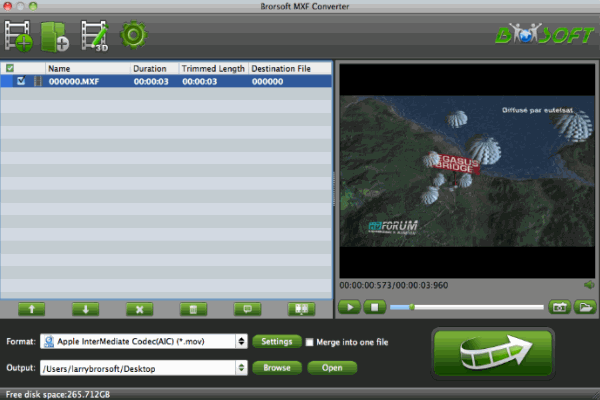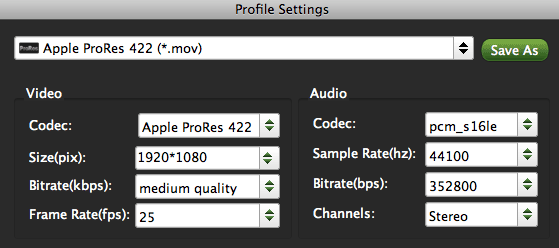Source:Encoding Sony AX100 XAVC S files to MPEG-2 for Sony Vegas Pro
If you have Sony AX100 XAVC S import issue in Sony Vegas Pro, this post will help you to make Vegas Pro work with Sony AX100 4k recordings by transcoding them to Vegas friendly format.
The FDR-AX100 might be an ideal casual, travel camera. One interesting possibility to consider is the option of shooting photos and video at the same time. When shooting in the 4K recording mode each frame of video is the equivalent of an 8.3MP photograph. That’s more resolution than the sensors in most cell phone cameras.
*Capture 4K/30p video that far exceeds HD resolution
*1″ Exmor R CMOS sensor with direct pixel readout
*14MP video and 20MP still image capture
*XAVC-S, AVCHD and MP4 codecs
*Carl Zeiss Vario-Sonnar T* lens with 12x optical zoom
*BIONZ? X Processor for 120 fps recording
*Optical SteadyShot Image Stabilization with Active Mode
*High contrast 0.39″ OLED EVF
*3.5″ XtraFineLCD (921K) display
*Smartphone connectivity via Wi-Fi/NFC
The FDR-AX100 utilize Sony’s XAVC S recording format, which supports resolutions of up to 3840 x 2160 4K Ultra HD at 24p and 30p frames per second. XAVC S codec is a new one, and is not widely supported. If we want to import and edit the 4K XAVC-S files from FDR-AX100 into Sony Vegas Pro, the reslut may let you down- Vegas Pro won't open Sony AX100 4K footage correctly.

So, what's the solution ?
To get rid of the issues, one possible solution is to transcode Sony FDR-AX100 XAVC-S to a more "edit" friendly codec for Vegas Pro. Now I share the guide with you how to convert XAVC S footage to Sony Vegas Pro friendly format using Brorsoft Video Converter- a best XAVC S Converter on Windows(Windows 8).
It does a good job in converting Sony FDR-AX100 XAVC-S files to Sony Vegas Pro most compatible format like MPEG-2 with least quality loss. Plus, it supports encoding camera shootings in different formats (H.264 MOV, MTS/M2TS, MP4, MXF, etc.) to video editing software compatible file types, i.e. MPEG-2 for Premiere Pro, DNxHD for Avid Media Composer, WMV for Windows Movie Maker, AVI to Pinnacle Studio to meet your different needs.
Also, you can get the Mac XAVC S Converter for Mac Version.
Encoding Sony AX100 XAVC S files to MPEG-2 for Sony Vegas Pro
Step 1: Run the best XAVC S to Vegas Pro Converter, and click the "Add" button to load .xvac s videos from Sony FDR-AX100.

Step 2: Click "Format" bar to determine output format. Follow "Adobe Premiere/Sony Vegas" and select “MPEG-2(*.mpg)” as the output format. Besides, you can also choose WMV (VC-1) (*.wmv) if you want to get a relatively smaller output file.
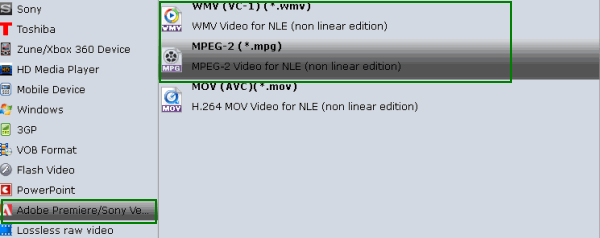
Step 3: Adjust video and audio parameters, including the Bitrate of Video and Audio, the Codec of Video and Audio, Video Size, Sample Rate, Frame Rate, Audio Channels, etc., in the Profile Settings.
Step 4: Click “Convert” button to start encoding Sony AX100 XAVC S to MPG for importing to Sony Vegas Pro.
When the conversion task is finished, click “Open” button to get the exported files and then import the converted Sony FDR-AX100 footage into Vegas Pro to do further editing without hassle.
More Guides:
What if After Effects won't play AVI video
Canon XF200 Workflow with Final Cut Pro X
How let Windows Movie Maker support DivX videos
Howto Import Sony FDR-AX1 footage to Final Cut Pro
How to upload Sony F55/F5 video footage to Vegas Pro
How to edit Sony AX100 4K XAVC S footage in iMovie
![[Big News]Brorsoft's iPhone Data Recovery Entitled iRefone Released - 50% Discount Off](http://1.bp.blogspot.com/-EFfGrIMRojc/VVG1jwLqb1I/AAAAAAAAAFI/LrX6-8YNFvg/s1600/irefone-half-price-facebook.jpg)