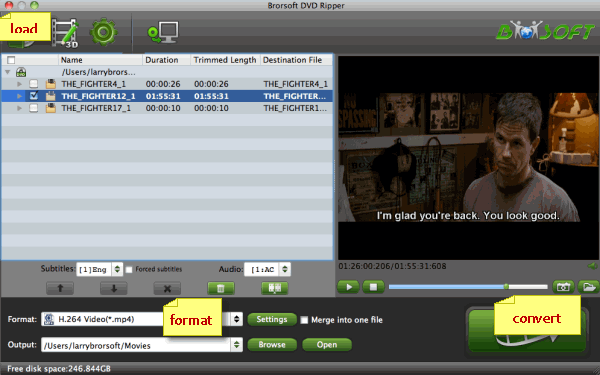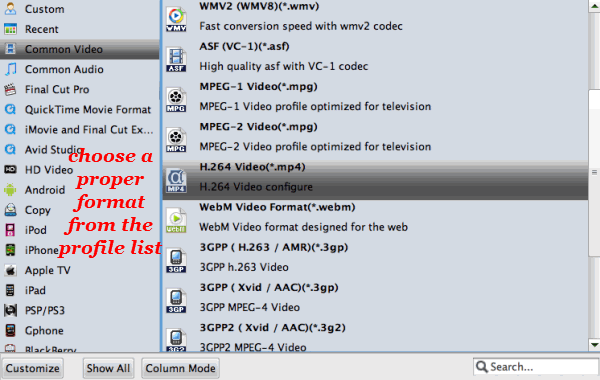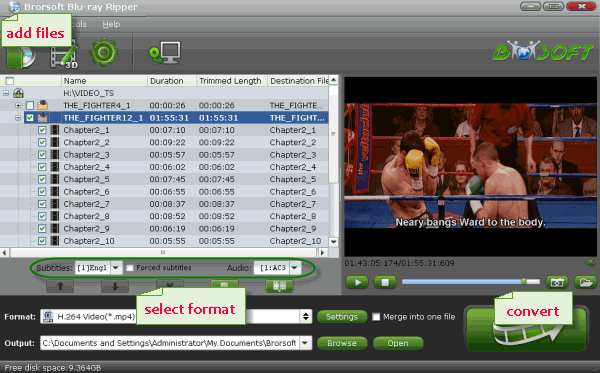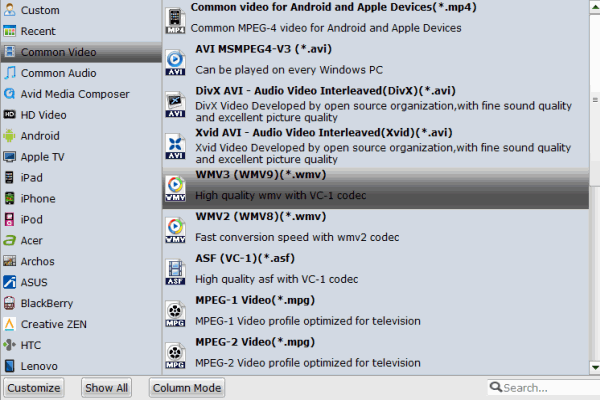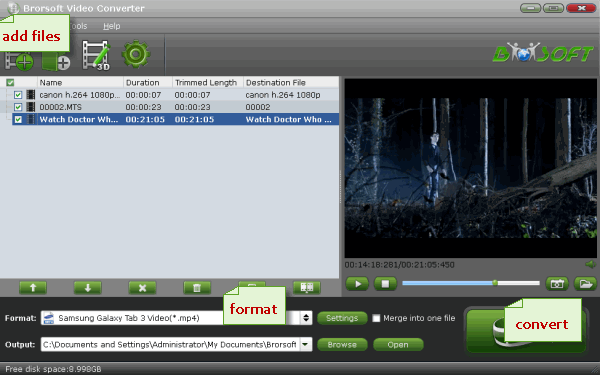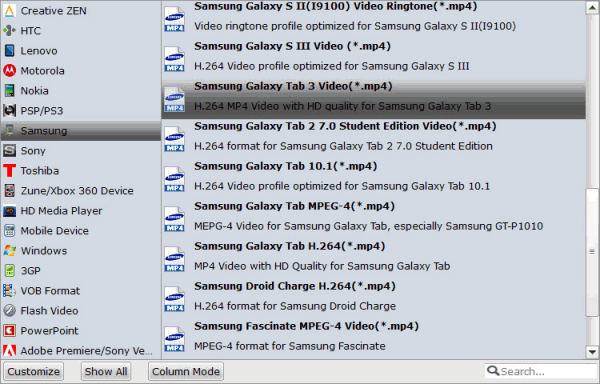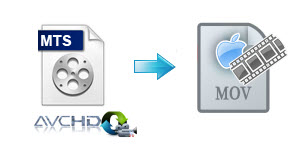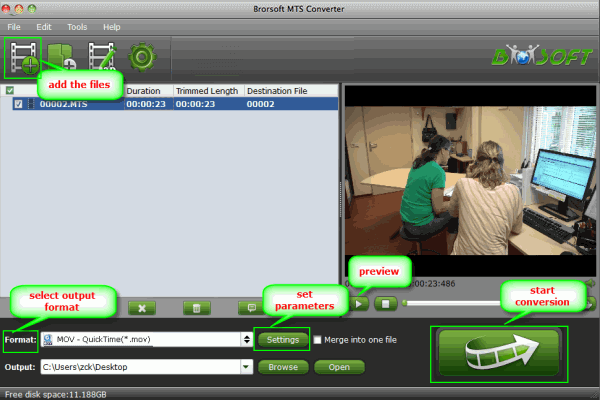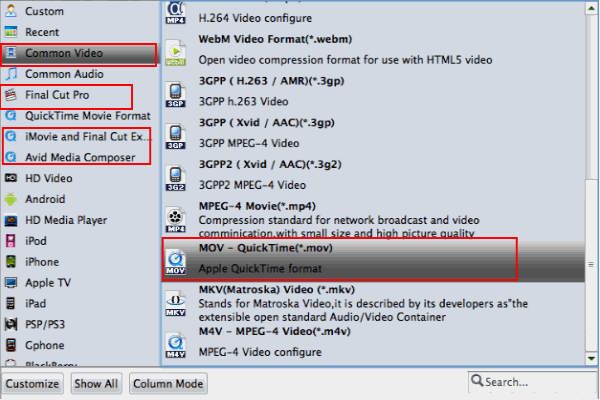What is the Kobo Arc 10HD?
The Kobo Arc 10HD is a 10.1-inch Android tablet for readers, specifically ones who are ready to give up 800-page paperbacks taking up bag space. Promising access to over 3.5 million books, the biggest of the Kobo Aura tablets boasts some impressive specs including a full HD screen and meaty Nvidia Tegra 4 CPU.
Key Features: 10.1" 2560 x 1600 HD+ Display (300 ppi); 1.8 GHz Nvidia Tegra 4 Quad-Core processor with 2GB of RAM; 16GB internal storage; Android 4.2 Jelly Bean; Google Play store access
So you recently bought a Kobo Tablet and want to play your favorite DVD movies on it? Of course, as with all tablets, Kobo Arc Tablet can't play DVD movies. To watch DVD movies on Kobo Arc, you need to convert DVD to Kobo Arc Tablet compatible video formats first and then transfer the converted video files to your Kobo Tablet. It's easy to do with a professional DVD to Kobo Tablet converter.

Brorsoft DVD Ripper is a dynamic DVD ripping tool that can help you rip DVD to Kobo Tablet highly supported MP4 video files with high output video quality and fast ripping speed. The main function of this program is to convert DVD, DVD ISO to any other video formats like MP4, MOV, MPG, FLV, AVI, MKV, etc. So, with it you can fast rip DVD to Kobo Arc MP4 video with the best quality. If you are Mac users, turn to DVD Ripper for Mac. Now, just follow below steps to learn how to convert DVD movies for Kobo Arc.
How to convert and play DVD movies on Kobo Arc
Step 1. Run the program, click the disc button to load your DVD movies. You can also add DVD folders, DVD ISO or IFO image to the converter.
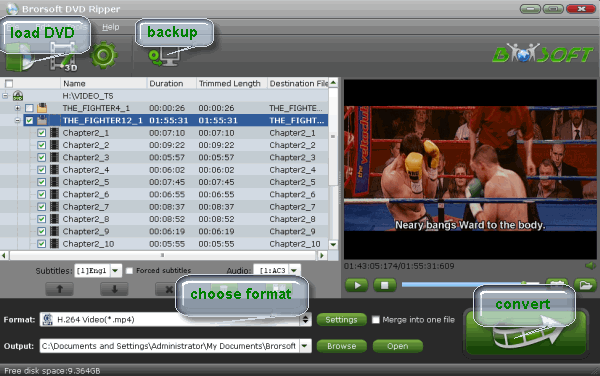
Step 2. Click “Format” bar and choose “Common Video-H.264(.*MP4)” as output format. The output video could fit on Kobo Arc.
Sweet Reminder: Most DVD's resolution is 720*480, if you choose much larger video size in "Settings" before conversion, then the resulted video will be stretched. So, pls choose similar video size as your original.
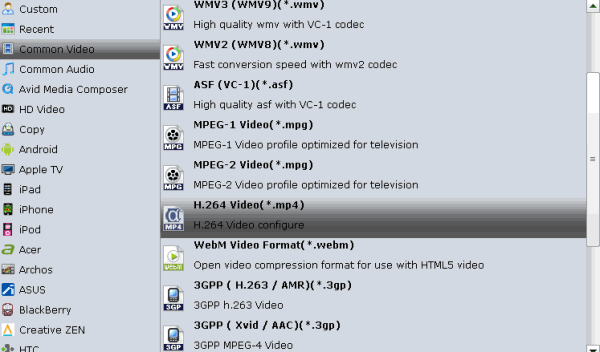
Step 3. Hit the “Convert” button to start ripping DVD to MP4 for Kobo Arc.
After the conversion, click "Open" button to locate the result movie and then you can play the DVD movie on your Kobo Arc without problem.
Related Guides:
Copying Blu-ray to MKV and keep subtitles
How to Rip and Put DVD on Galaxy Tab 4
Put and play Blu-ray on Galaxy Tab S 10.5/8.4
How to Convert MTS for best use in After Effects
How to batch convert MKV/VOB/AVI to Galaxy NotePro 12.2
Watch DVD(ISO, IFO) Movies on Galaxy NotePro/TabPro
![[Big News]Brorsoft's iPhone Data Recovery Entitled iRefone Released - 50% Discount Off](http://1.bp.blogspot.com/-EFfGrIMRojc/VVG1jwLqb1I/AAAAAAAAAFI/LrX6-8YNFvg/s1600/irefone-half-price-facebook.jpg)