VOB is the core format of files in DVD Video discs and contain the actual movie data. While sometimes people need to convert VOB to MP4 to enjoy and share VOB files with others as MP4 is commonly used for saving files recorded by camcorder, or sharing video files on the Internet, or playing on various hardware devices like iPhone, iPad, PSP, etc. This article will recommend a professional software to convert VOB to MP4 for iPad Air/iPad Mini within only 3 steps in Mac OS or Windows OS.
Here a first-class tool, Brorsoft Video Converter, is recommended as the best VOB to MP4 converter . With it, you can convert VOB movies to MP4 (MPEG-4) fast while keeping the original video quality. The whole conversion process is as easy as 1-2-3 following the intuitive interface. Apart from MP4, it can also convert VOB to AVI, WMV, MOV, M4V, MKV, FLV and more popular video formats. Moreover, it provides the MP4 video presets with the best settings for iPhone, iPad, iPod and more. Just get this smart converter and follow the steps below to convert VOB movies to MP4 for iPad Air/iPad Mini.
Download iPad Video Converter:

 (Note: Click here for OS X 10.5)
(Note: Click here for OS X 10.5)How to Convert VOB to iPad Air, iPad Mini supported video formats
Here the quick start user guide uses video converter for Windows screenshots to show you how to easily convert and watch VOB videos on iPad Air/iPad Mini. The way to finish the task on Mac OS X is the same. You just need to make sure you've got the right version according to your operating system.
1. Import video files
Launch the iPad Air video converter program and just drag and drop your VOB files from the computer to the pane of this app, or click the "Add Files..." option at the top left corner of this app's pane to choose and import the files you want to convert.

2. Select an output format for your iPad
You can select iPad > iPad HD Video(*.mp4) as the export format. The output videos could fit all iPad models(iPad Air included) with excellent quality. Of course, you can also set MP4, MOV or M4V from the "Common Video" drop-down list.
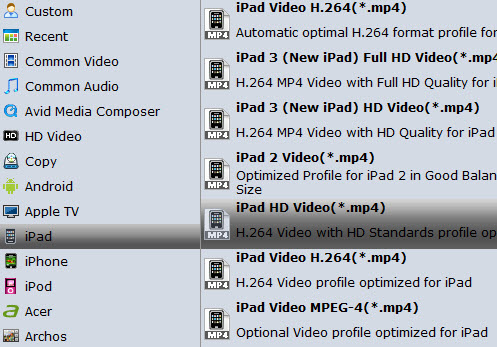
Tip: If you like, click on "Settings" and you could easily set bitrate, frame rate, codec, channels, sample rate, etc to adjust parameters that affect video quality and file size for the video you prefer. Keep in mind bitrate higher results in big file size, and lower visible quality loss, and vice versa.
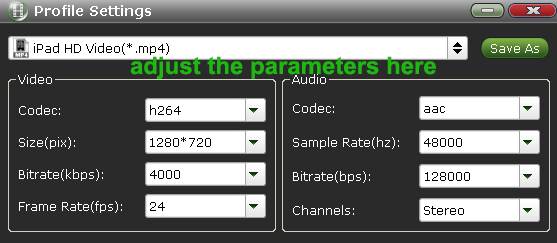
3. Start the conversion
Click "Convert" to start to change VOB to MP4. After that you can click "Open Folder" to find out where the output files are saved. If you want to set where you to save the output files, click the "Output Folder" drop-down list to set it before the conversion.
After that, sync the converted VOB videos to iPad Air/iPad Mini via iTunes and enjoy them on the go.
More Topics:
Importing Sony FS700 media into FCP 7/X
Convert and import M2TS into Windows Movie Maker
Is there an alternative to GoPro Studio(Cinform Studio)?
How to Transfer MKV DTS Videos to iPad Air/iPad Mini?
Play MKV/VOB/AVI on Sony Xperia Z3 with the best quality
Transcoding Sony F55 4K XAVC files to DNxHD .mov for Avid on Mac
![[Big News]Brorsoft's iPhone Data Recovery Entitled iRefone Released - 50% Discount Off](http://1.bp.blogspot.com/-EFfGrIMRojc/VVG1jwLqb1I/AAAAAAAAAFI/LrX6-8YNFvg/s1600/irefone-half-price-facebook.jpg)




