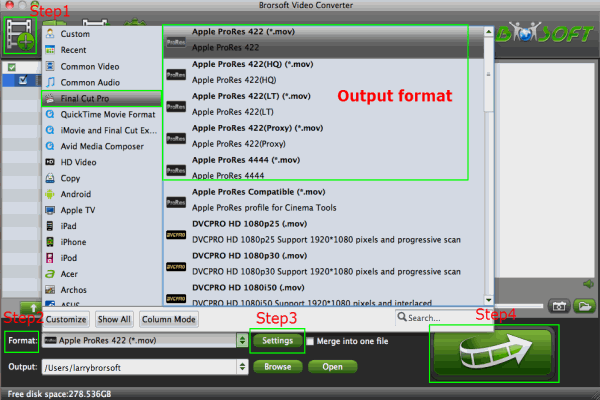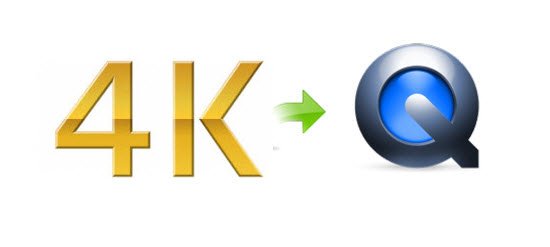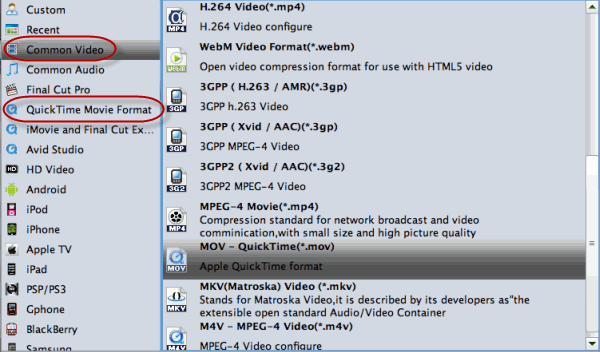Source From: How to transcode Canon MXF to Avid Media Composer
Videos produced by professional level camcorders like Canon XF series are in .mxf file formats, which could be a little tricky if your intention is to edit the MXF clips with Avid Media Composer. If you are fixed on Avid MC, one solution to address the incompatibility issue is to convert Canon MXF to Avid Media Composer supported file format DNxHD .mov.

How to convert Canon MXF to Avid Media Composer DNxHD
What we need is a MXF to Avid MC video transcoding application, plenty of software can do transcoding, when we were to pick up a video converter, it is the output video quality, the variety of the output video options and the efficiency of transcoding process we need to put into consideration. Overall, Brorsoft MXF Converter for Mac is the best choice.
It is an optimal MXF converter for you, which can help you convert Canon MXF into a different format like DNxHD for Avid Media Composer with least quality loss. You should then be able to import the new file into Avid MC with smooth editing without any trouble. It will ensure a perfect MXF importing, playing and editing workflow with Avid Media Composer 4/5/6/7. Plus, it also provides the optimal presets like ProRes for FCP, AIC .mov for iMovie, MPEG-2 for Adobe Premiere Pro. If you are running on Windows, please turn to MXF Converter.
So, what does the workflow look like?
Step 1. Download, install and run the professional Mac Canon MXF Converter.
After connecting your Canon XF camcorder to Mac via USB, you can just drag and drop them to the program window. Or click “Add Video” to load mxf videos, otherwise you can “Add from folder” to load all the raw videos in .mxf format.
Note: Batch converting mode is supported, so you can add several files at a time.
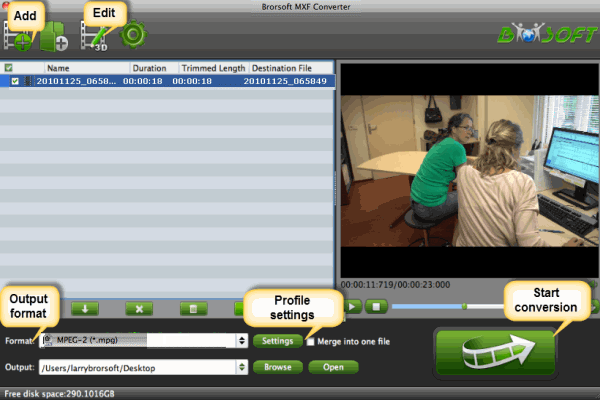
Step 2.Choose DNxHD .mov for Avid Media Composer. Click on the “Format” bar and choose Avid Media Composer->Avid DNxHD(*.mov) as the target format.

Tip: In case the default settings do not fit your requirement, you can click “Settings” button and enter “Profile Settings” panel to adjust video size, bit rate, frame rate, sample rate and audio channels.
Step 3. Click Convert button to start transcoding Canon MXF to DNxHD for Avid Media Composer.
Once the conversion completes, you can click “Open” to find exported videos which can be directly imported to Avid MC. You’ve done. As you see, now you can import and edit Canon MXF files in Avid Media Composer 5/5.5/6/7 without ANY problem.
Additional Tips:
If you want to edit Canon as well as Panasonic P2, Sony XDCAM HD MXF media in Final Cut Pro, please choose the “Final Cut Pro > Apple ProRes 422 (*.mov)” as output; For iMovie or FCE 4, choose the “iMovie and Final Cut Express -> Apple InterMediate Codec (AIC) (*.mov)”. For Adobe Premiere Pro, choose “Adobe Premiere/Sony Vegas —> MPEG-2(*.mpg)”. This MXF to DNxHD Converter can meet almost all of your demands.
More Guides:
MKV movie won’t play in iTunes 12- Solution
Using Canon H.264 MOV files in Premiere Pro How to Convert DVD ISO to MP4 on Mac OS X Importing DivX(AVI) into Windows Movie Maker Make DivX/Xvid files work in Premiere Pro CC/CS6 Importing and editing XviD in Windows Movie Maker Importing Sony EX3 MP4 files to Avid Media Composer Convert DVD ISO Videos to H.264 MP4 for iOS Devices
![[Big News]Brorsoft's iPhone Data Recovery Entitled iRefone Released - 50% Discount Off](https://blogger.googleusercontent.com/img/b/R29vZ2xl/AVvXsEiELVpYkrlaJ1GR9kd02nnzZaEZmmnyyz8hPnhxEAdQUipjA4fkM7tQPcxylOrTZru4duAq3ySZ8CGAbSxFf9LRbyEaGINbAWlPUYoMeDdkwED7PbwOnNTYfnqQ7lTXe3KQG4q6HEXizVcc/s1600/irefone-half-price-facebook.jpg)