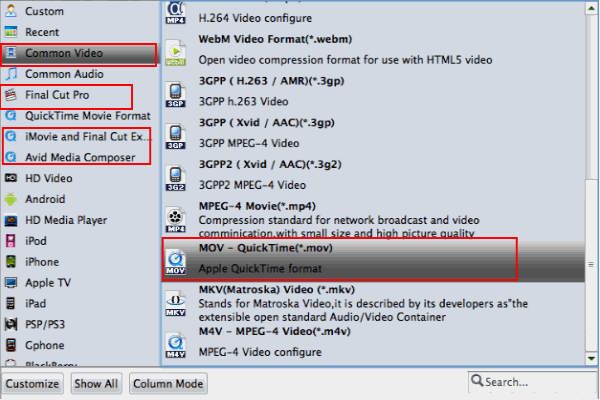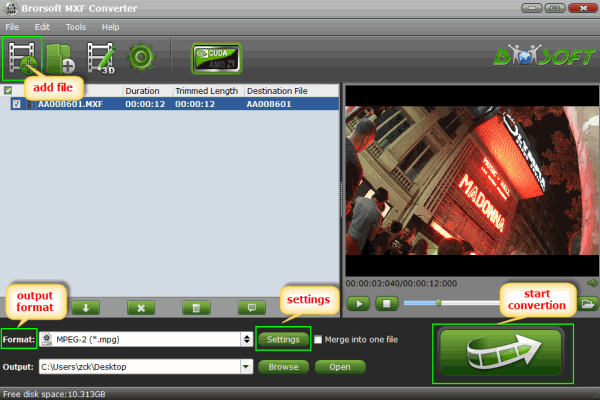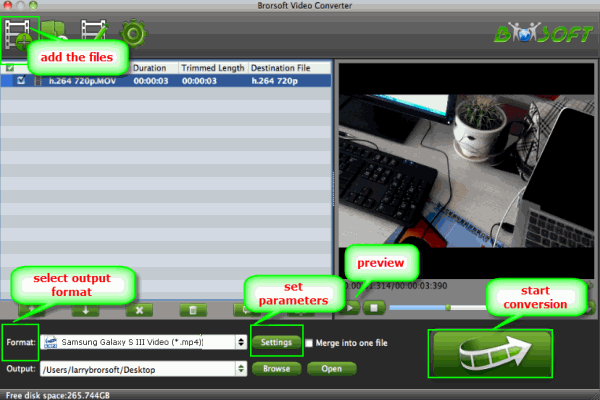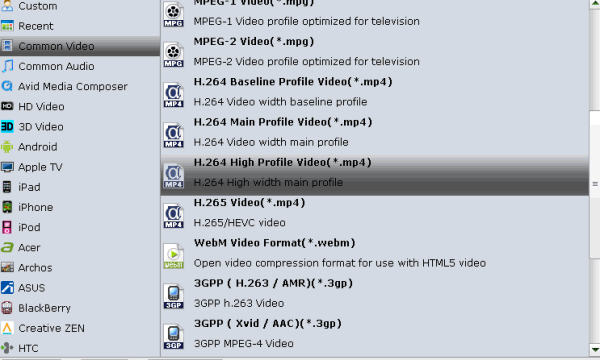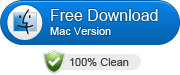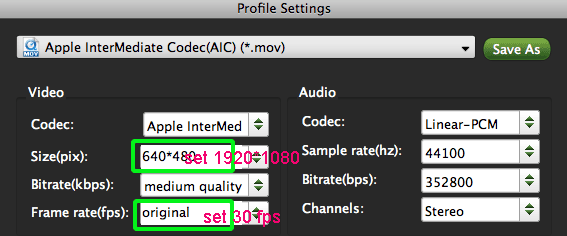Sony XDCAM has four different product lines: XDCAM SD, XDCAM HD, XDCAM EX and XDCAM HD422 differ in kinds of encoder, contain type and in recording media. Most of Sony XDCAM camcorders footages is in .mxf file format. When comes to MXF file format, it should be someone's nightmare for its incompatibility with many media player like QT or editing softwares like Sony Vegas Pro.
Source From: Best XDCAM files to Sony Vegas Pro 13/12/11/10 workflow
“I have a client who gave me an XDCAM EX .mp4 file to add to his project, but Vegas Pro 12 doesn't like it.”
To bypass all issues while editing Sony XDCAM videos in Sony Vegas, first please make sure you copy all the files in the media card folder to your source footage drive, keeping the folder name and structure intact. If it still doesn’t work, the easy workaround for you is to encode Sony XDCAM MXF/MP4 to Sony Vegas most compatible MPEG-2 format so that Sony Vegas Pro can afford the videos directly without any issue.
To achieve the goal, the program Brorsoft Video Converter can give you some help. Well, this XDCAM Converter allows you to convert Sony XDCAM to MPEG-2 for Vegas Pro 13/12/11/10 with zero quality loss. Plus, it also supports transcoding Sony XDCAM, XDCAM HD, XDCAM EX to DNxHD for Avid Media Composer, MPEG-2 for Adobe Premiere Pro/After Effects, WMV for Windows Movie Maker. Below is how.
How to Encode Sony XDCAM videos for using in Sony Vegas Pro
Step 1: Load Sony XDCAM files to the program by clicking “Add” button, or drag the videos to the software directly.

Step 2: Click “Format” bar to determine output format. Follow “Adobe Premiere/Sony Vegas” and select “MPEG-2(*.mpg)” as the output format.

Tip: You can adjust video and audio parameters, including the Bitrate of Video and Audio, the Codec of Video and Audio, Video Size, Sample Rate, Frame Rate, Audio Channels, etc., in the Profile Settings.
Step 3: Click the Arrow icon under the preview window, and the program will start converting XDCAM files to MPEG-2 for Sony Vegas Pro.
After the conversion finished, you can freely import your transcoded Sony XDCAM clips into Sony Vegas Pro 13/12/11/10 with any incompatibility issues.
More topics:
Edit Nikon D5500/D3300/D5300 in FCP X
How to Make VOB videos playback on LG TV
How Get iMovie work with Canon G3 X footage
Canon XC10 MXF files to Final Cut Pro 7/X workflow
Import Sony XDCAM/XDCAM HD/XDCAM EX to FCP
Work With XAVC/XAVC S Footage in DaVinci Resolve 11
Migrating Projects from Final Cut Pro to Premiere Pro CC/CS6
Converting Sony XDCAM footage to QuickTime MOV on Mac
Fix Final Cut Pro won’t import Nikon D5500/D3300/D5300 footage
Importing Sony XDCAM, XDCAM HD, XDCAM EX to After Effects
Transcode Nikon D7200/D7100/D700 MOV files to Windows Movie Maker
Convert MTS/M2TS Video Files to MOV on Mac OS X (Yosemite included)
![[Big News]Brorsoft's iPhone Data Recovery Entitled iRefone Released - 50% Discount Off](https://blogger.googleusercontent.com/img/b/R29vZ2xl/AVvXsEiELVpYkrlaJ1GR9kd02nnzZaEZmmnyyz8hPnhxEAdQUipjA4fkM7tQPcxylOrTZru4duAq3ySZ8CGAbSxFf9LRbyEaGINbAWlPUYoMeDdkwED7PbwOnNTYfnqQ7lTXe3KQG4q6HEXizVcc/s1600/irefone-half-price-facebook.jpg)