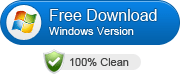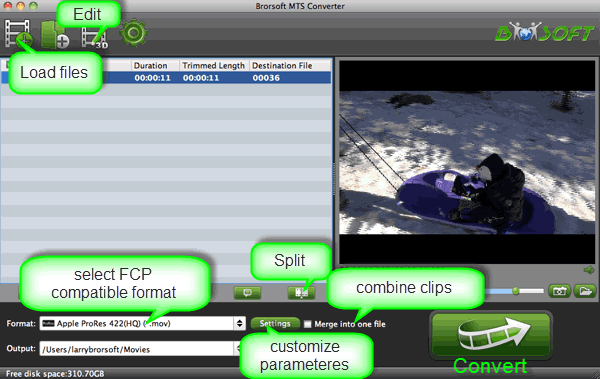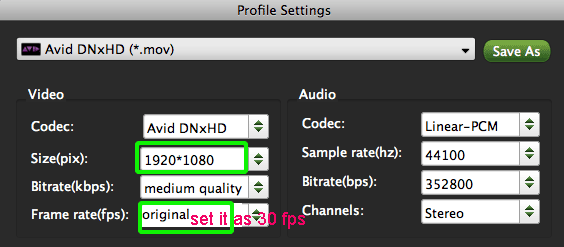Samsung's Galaxy Note series has never been for everyone, but the Note 5 just might change some minds. It's the smallest, most comfortable version of the phablet to date, and thoughtful software tweaks make the S Pen feel way less gimmicky. A great screen and first-rate performance are icing on the proverbial cake, but some people will still feel burned by the lack of expandable memory, a bigger 128GB option or a removable battery.
If you've got a Galaxy Note 5, and you've came across problems like videos cannot be played, for example:
"I have put some .avi video files and flac music files onto my Note 5. When I try to play the movie, any of them is not working using the built-in app. Is there an app capable of playing xvid.avi, divx .avi video files on my Galaxy Note 5 phablet?"
AVI is a container format which can include different codecs. Some of the codecs like Xvid, DivX may not compatible with Galaxy Note 5, so you’ll have hard time when playing AVI movies on Samsung Galaxy Note 5 smart phone, even with some popular Android video players like MX player, Mobo, etc.
So,how to make XviD/DivX .avi playable on Galaxy Note 5? Here we offer the easy solution.

Being a professional video converter program, Brorsoft Video Converter is highly recommended to help you finish the Galaxy Note 5 video conversion task. This video converter offers quite effective solution for you to convert almost all the videos MKV, AVI, Xvid, DivX, MOV, MTS, TiVo, VOB, MPG... to Galaxy Note 5 friendly videos without quality loss. It also allows you to adjust the video, audio parameter to get a decent output video that you want. For encoding videos to Galaxy Note 5 on Mac, Video Converter for Mac is the alternative. Check the following guide to know how to change AVI video format for playing on Samsung Galaxy Note.
Download Galaxy Note 5 Video Converter:

 (Note: Click here for OS X 10.5)
(Note: Click here for OS X 10.5) How to Convert AVI (Xvid, Divx codec) to Galaxy Note 5
Step 1. Download and install the best Video Converter for Galaxy Note 5 and launch it to add the video files . avi you want to convert.
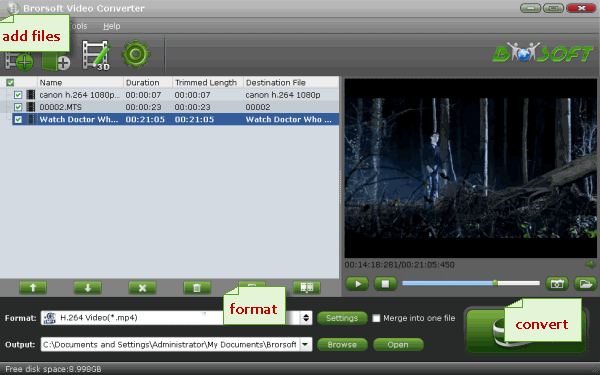
Step 2. Go to Format > Samsung and choose Samsung Galaxy Note 4(*.mp4) (specially designed for Note 4) as the export format. The output videos could fit Samsung Galaxy Note perfectly.
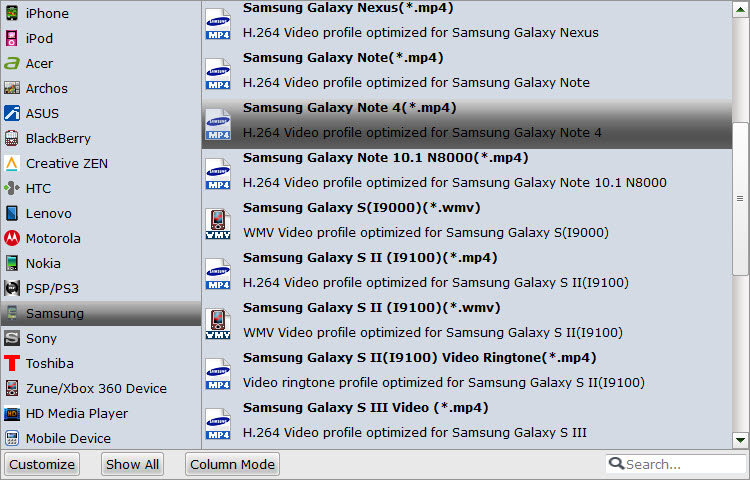
Tip: Click the "Settings" icon and you can adjust codec, bit rate, frame rate, sample rate and audio channel in the interface according to your needs and optimize the output file quality.
Step 3. Start converting AVI to Samsung Galaxy Note 5 via hitting the Convert button.
After the conversion, just get the output files via clicking the "open" button, then you are able to get AVI files on Galaxy Note 5 for smooth playback without any problem.
Related Guides:
Convert DVD to Facebook friendly video
How to convert MKV to Facebook format
Solution to Playing AVI Files on Samsung TV
Rip and Play Blu-ray on Windows 10 with ease
Watch/Play VOB files on Samsung Galaxy Note 5
Get DVD collections onto Samsung Galaxy Note 5
How to convert MKV for playback on Samsung TV
Workaround to play MKV with DTS on Galaxy Note 5
How to Convert DVD to Samsung Galaxy Note 5 friendly video
How to backup and upload DVD videos to Seagate Wireless Plus?
![[Big News]Brorsoft's iPhone Data Recovery Entitled iRefone Released - 50% Discount Off](https://blogger.googleusercontent.com/img/b/R29vZ2xl/AVvXsEiELVpYkrlaJ1GR9kd02nnzZaEZmmnyyz8hPnhxEAdQUipjA4fkM7tQPcxylOrTZru4duAq3ySZ8CGAbSxFf9LRbyEaGINbAWlPUYoMeDdkwED7PbwOnNTYfnqQ7lTXe3KQG4q6HEXizVcc/s1600/irefone-half-price-facebook.jpg)