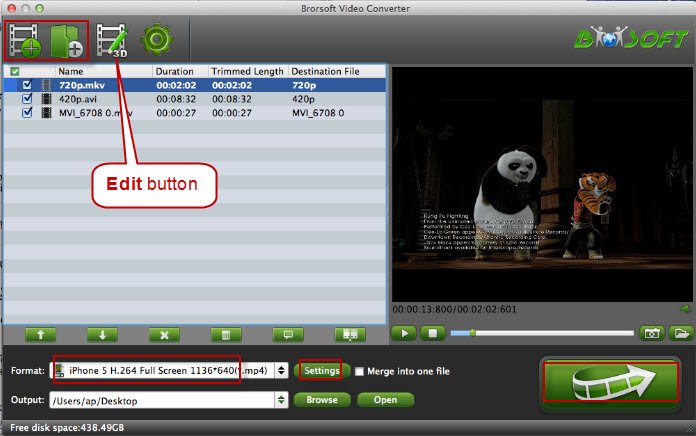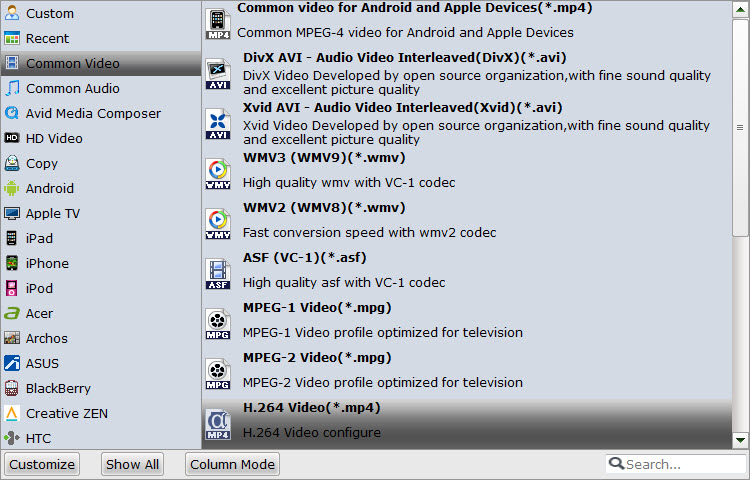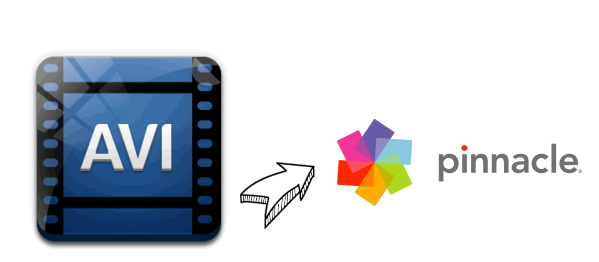Q: How to work on EOS 80D MOV files ?
"Hi
Would you please help me? I have some MOV files from Canon EOS 80D and I want to edit them, I tried it with Edius 4.6 but as you know it didn’t import them, what should I do? Is there any way to work on MOV files in Edius? Procoder also doesn’t recognize MOV files, I don’t know what I should do.
I really appreciate any help."
As Edius claimed some wrappers like MOV (QuickTime) are supported by EDIUS, but as far as we know, it not includes all codecs.From Canon EOS 80D user manual or its product page, you may have known that Canon EOS 80D recorded videos are in H.264 codec, the H.264 codec is not an ideal codec for editing, if you want to edit these MOV videos with EDIUS 5/6/7 smoothly, you will need to convert videos from Canon EOS 80D to EDIUS native supported codec MPG format, and then you can edit Canon EOS 80D files with Edius smoothly.

You can get help from Brorsoft Video Converter.
The program is an easy-to-use MOV converter for you, which can help you change all kinds of MOV videos into a different format like MPEG-2 with least quality loss. You should then be able to import the new file into EDIUS with smooth editing without any trouble. It will ensure a perfect MOV file importing, playing and editing workflow with EDIUS 5/6/7. Besides MOV, this video converter can also transcode AVI, MP4, FLV, MKV, etc to EDIUS. Download the program and learn the step-by-step guide.
READ MORE: How-To: Import MOV files to Sony Vegas | Load MOV files to Pinnacle Studio
Download MOV to EDIUS converter:

How to Convert Canon 80D H.264 MOV to EDIUS for Editing Smoothly
1. Launch the MOV to EDIUS Converter, you can click "Add" button to load source files. It supports batch conversion, so you are allowed to add multiple files to convert at a time.
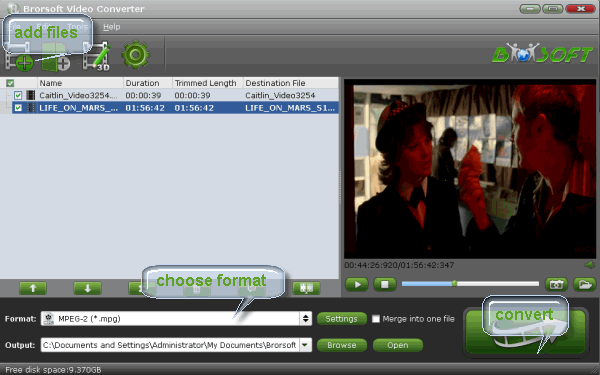
2. Click "Format" bar and choose "Adobe Premiere/Sony Vegas > MPEG-2 (*.mpg)" as output format on the drop-down menu. Of course, you can also choose MPEG-4, WMV from "Common Video" as the output format.
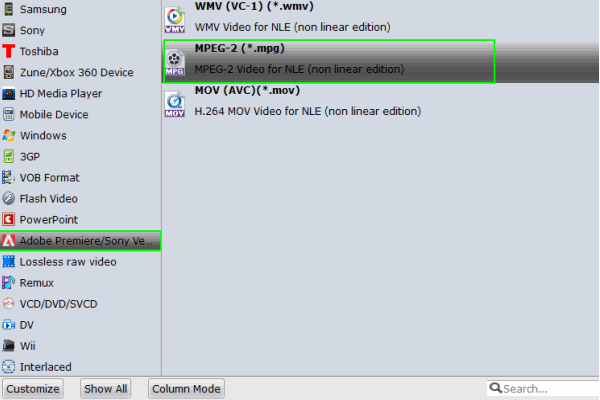
Tip: Click the Settings icon to adjust video and audio parameters on the Profile Setting as you need to get the best quality video.
3. After all settings, hit Convert button to start transcoding EOS 80D MOV for EDIUS with the best MOV file converter.
Once the conversion is completed, click "Open" button to find the generated videos, and then you can transfer the converted EOS 80D MOV files to EDIUS 5/6/7 easily and quickly.
More Topics:
How to transcode 4K DNxHR to H.264 on Mac?
How to Convert VOB to MOV on Mac Easily and Fast
Convert AVI files for Editing in Windows Movie Maker
Converting Nikon D7100 MOV footage for Final Cut Pro
Edit Sony a7s II 4K recordings in Davinci Resolve on Mac
Import Canon 80D H.264 MOV files to Davinci Resolve 11
Recover iPhone Contacts after Restoring to Factory Settings
Make Sony PXW-X70 XAVC Accepted by Davinci Resolve
Import Canon EOS 80D H.264 MOV video to FCP 7, FCP X
Convert and Import Canon 80D MOV files to Sony Vegas Pro
Import Canon EOS 80D H.264 MOV/MP4 files to Pinnacle Studio
Workflows to play, edit, convert 4K Ultra HD videos in Windows/Mac
![[Big News]Brorsoft's iPhone Data Recovery Entitled iRefone Released - 50% Discount Off](http://1.bp.blogspot.com/-EFfGrIMRojc/VVG1jwLqb1I/AAAAAAAAAFI/LrX6-8YNFvg/s1600/irefone-half-price-facebook.jpg)