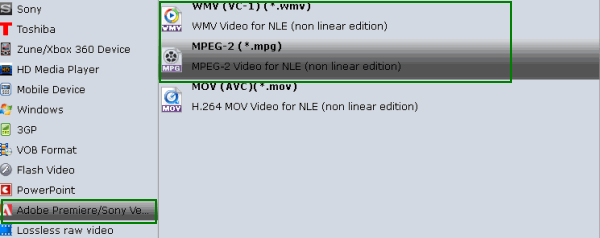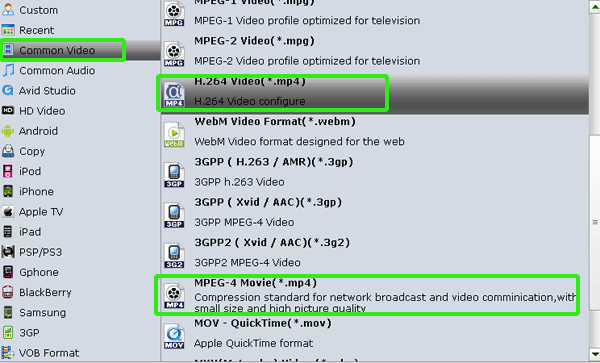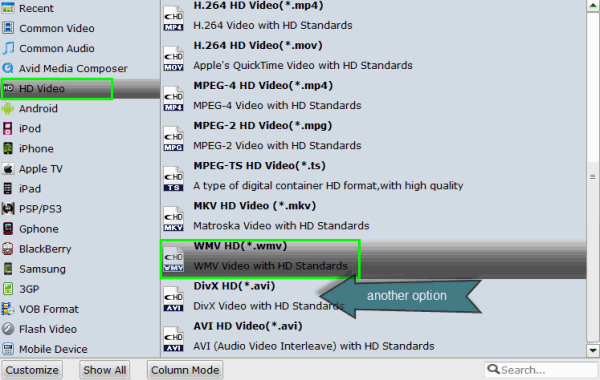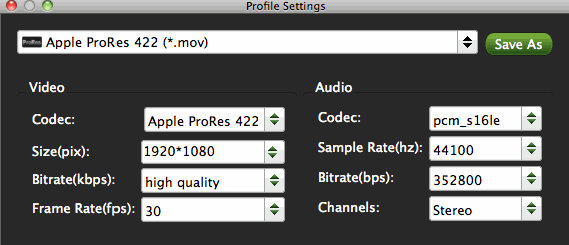The LX5 is the fourth camera to carry the LX name that supports AVCHD Lite recording format. This article is mainly to solve the Panasonic DMC-LX5 footage to iMovie, FCE, FCP importing problems. As many users get Panasonic LX5 camera, more problems are coming up: some of them have the need to import Panasonic LX5 AVCHD Lite to FCP/iMovie/FCE for editing on Mac OS X, but they always meet the importing issues.
Although Final Cut Pro, iMovie and FCE support most commonly-used video codecs including AVCHD Lite format, not all AVCHD (Lite) camcorders are compatible with these Mac NLEs. It’s mainly due to wide range of media types, and the different ways manufacturers store video. To import AVCHD Lite from LX5 to FCP, iMovie or FCE for editing smoothly, the easy workaround is to use 3rd-party to rewrap and convert AVCHD Lite to a more "editable" format on Mac.
Here you can download and install Brorsoft MTS/M2TS Converter for Mac, a powerful high-quality AVCHD (Lite) video converter, player and editor. If you're facing problems when working AVCHD Lite footage in Final Cut Pro X or FCP 7/6, iMovie 8/911, Final Cut Express on Mac, chances are you already installed this great free utility. If not, download it from below.
 (Note: Click here for OS X 10.5)
(Note: Click here for OS X 10.5)The program is an easy-to-use yet professional app which can help you transcode Panasonic Lumix DMC-LX5 AVCHD Lite to ProRes, Apple InterMediate Codec to ensure maximum editing quality and efficiency when working with Final Cut Pro, iMoive and FCE under Mac OS X 10.9 Mavericks, 10.8 Mountain Lion, 10.7 Lion, Snow Leopard 10.6, Leopard 10.5.
Transcoding Panasonic LX5 AVCHD Lite for editing in iMovie, FCE, FCP
Step 1. Run the nice AVCHD Lite Converter on your Mac and load mpg clips to it by clicking “Add” button. The software supports batch conversion, so you can import several videos to it one time.
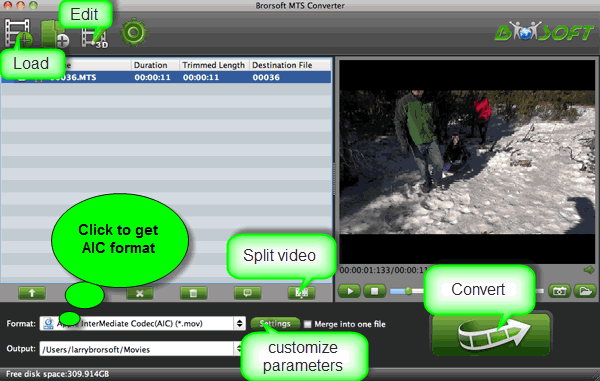
Step 2. Click "Format" bar and then move your pointer to "Final Cut Pro > Apple ProRes 422 (*.mov)", which is the best format for FCP;

Select “iMovie > Apple InterMediate Codec(AIC) (*.mov)” as output format for editing Panasonic LX5 AVCHD Lite in iMovie or Final Cut Express.
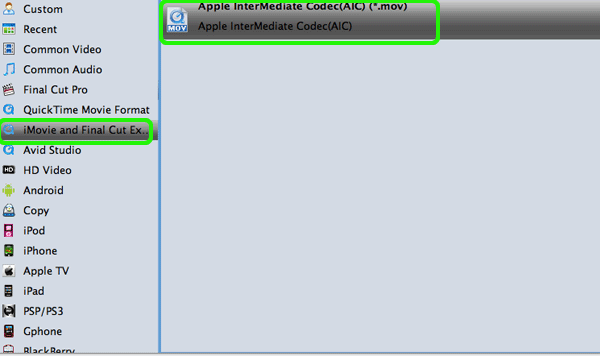
Step 3. You can click “Settings” to set video frame rate, video size and Video Bitrate as you want.
Step 4. Press "Convert" button to start Panasonic AVCHD Lite conversion on Mac OS X.
Once the conversion is 100% completed, you can smoothly copy the converted files to FCP/iMovie/FCE.
More Guides:
How to play Blu-ray movies in iTunes
How to Rip Blu-ray for Playback with Xbox 360
How to Import GoPro videos (h.264 mp4) to After Effects
H.264 to iMovie- Tips working with H.264 MP4 in iMovie
How to import Canon LEGRIA HF G30 MTS to FCP/iMovie
Converting 4K videos from Panasonic GH4 to work in Sony Vegas Pro
![[Big News]Brorsoft's iPhone Data Recovery Entitled iRefone Released - 50% Discount Off](https://blogger.googleusercontent.com/img/b/R29vZ2xl/AVvXsEiELVpYkrlaJ1GR9kd02nnzZaEZmmnyyz8hPnhxEAdQUipjA4fkM7tQPcxylOrTZru4duAq3ySZ8CGAbSxFf9LRbyEaGINbAWlPUYoMeDdkwED7PbwOnNTYfnqQ7lTXe3KQG4q6HEXizVcc/s1600/irefone-half-price-facebook.jpg)