An FLV file is the native, proprietary document file format created by the Adobe Flash authoring program. Now more and more people download their favorite flash videos from YouTube and other video sharing websites and want to insert them into PowerPoint to make a good presentation. But the FLV video format is not supported by PowerPoint, even the latest PowerPoint 2016. How can we insert FLV video into PowerPoint? Here I will show you how to insert your favoriate FLV Video to PowerPoint according to my experience. Hope it can help you.
As we all know, the best format that all PowerPoint versions can support are AVI and WMV, which are created by Microsoft itself. Chances are you have a bunch of FLV flash videos at hand and want to insert them to PPT for playing. The recommended suggestion is to convert FLV to AVI or WMV at initially and then you can import the converted videos to PPT smoothly. In view of converting speed and quality, here I strongly recommend you try the Brorsoft Video Converter.
With running it, you can easily and quickly encode FLV videos to PowerPoint friendly AVI, WMV while keeping the excellent output quality. Plus, with it you can also convert FLV video to any other popular video formats, such as MOV, MPEG, DivX, XviD, 3GP, VOB, etc. Besides, the built-in video editor lets you personalize your video. If you insert FLV video into PPT on Mac(El Capitan), turn to Brorsoft Video Converter for Mac. Now, please download the most suitable program according to your need and follow the corresponding tutorial.
Guide to Convert FLV to PowerPoint supported video formats
Step 1: First, launch the FLV to PPT converter. Click the Add Files button on the main interface to import FLV videos that you want to insert into PowerPoint. The program supports batch conversion, so you can add a pile of videos to enjoy the fast conversion speed.

Step 2: Now you should go to the Output Format drop-down list, choose WMV or AVI as the output format on the Format > Common Video list.
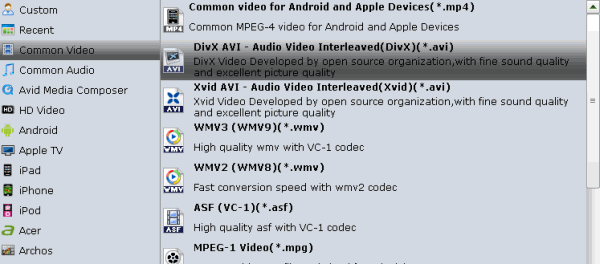
Tips: If you want to get rid of some part of the video, you can click the Edit button. When enter the edit > Trim interface, you should either drag the slider bar back and forth or set the start time and the end time for the video to get the part you want.
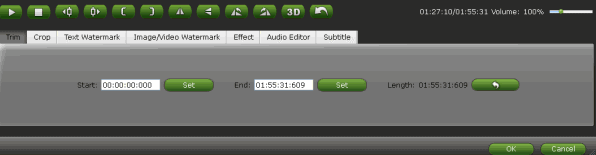
Step 3: After everything is ready, you should press the big, shiny "Convert" button to begin the YouTube video conversion.
Once the video is saved as an AVI or WMV file, switch to PowerPoint and choose Insert - > Movie - > "Movie from file" to put the YouTube video into the current slide.
More Topics:
FLV to iTunes
FLV to PowerPoint
FLV to Final Cut Pro
How to Easily Convert Blu-ray to H.264 MP4
2 solution to view Video_TS files on Windows PC
How to make TiVo editable in Adobe Premiere Elements
Convert DVD ISO to Plex Media Server compatible format
How to convert ISO to Gear VR friendly content for playback
How to Convert DVD ISO for Editing in Final Cut Pro X/7/6
How to convert iPhone 6S 4K video to DNxHD for Avid MC
Convert DVD VIDEO_TS folder to play on Android devices
Easy Solution to Convert ISO to Roku 4/3/2 with the best quality
![[Big News]Brorsoft's iPhone Data Recovery Entitled iRefone Released - 50% Discount Off](https://blogger.googleusercontent.com/img/b/R29vZ2xl/AVvXsEiELVpYkrlaJ1GR9kd02nnzZaEZmmnyyz8hPnhxEAdQUipjA4fkM7tQPcxylOrTZru4duAq3ySZ8CGAbSxFf9LRbyEaGINbAWlPUYoMeDdkwED7PbwOnNTYfnqQ7lTXe3KQG4q6HEXizVcc/s1600/irefone-half-price-facebook.jpg)
Here is anotehr easy method https://www.idealshare.net/video-converter/flv-to-powerpoint.html
ReplyDeleteiDealshare VideoGo is just the professional vidoe Converter ! which can convert various vidoes.https://www.idealshare.net/imovie-fcp/mov-to-final-cut-pro.html
ReplyDelete